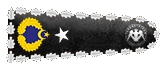Akıllı telefon özelliklerinin ve kapasitelerinin arttığı günümüzde, yanlışlıkla dosya silme, jailbreak, cihaz çökmesi, vb. gibi nedenlerden dolayı dosyalar kaybedilebilir. iPhoneda silinen dosyaların geri getirilebilmesi için yapılması gerekenlerden bahsedeceğim. Açıklayacağım yöntemler iPhone 11 / XS / XR / X / 8 / 7 / 6s modellerinde dosya kurtarmaya yardımcı olabilir.


Silinenler Klasöründen Dosyaları Kurtarma
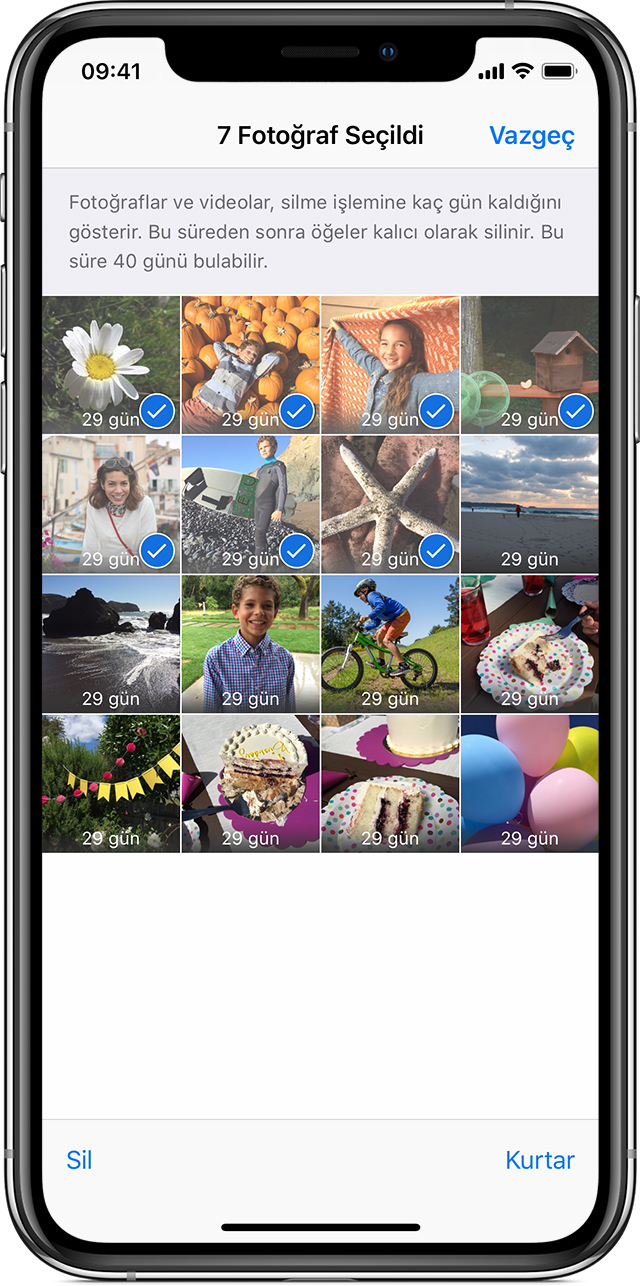
iPhoneda resim veyahut videolar silindiğinde başlangıçta kalıcı olarak kaybolmazlar. Alakalı dosyalar son silinenler albümüne taşınır ve burada 30 gün süresince saklanır. 30 gün içinde silinen fotoğraflar kolayca albüme geri alınabilir. Bu işlem için;
1. Fotoğraflar Uygulaması > Albümler > Son Silinmiş albüm,
2. Son Silinmiş albüm > Son silinen fotoğraflar içinden kurtarmak istenilen fotoğrafların seçimi,
3. Kurtarmak istenilen fotoğrafların seçimi > sağ alt köşedeki kurtar,
işlemleri ile son silinen video veya fotoğraflar kurtarılabilir.


Silinen iPhone Dosyalarını Yedekten Kurtarma
Silinen resim ve videolar son silinenler klasöründe de yoksa, dosyalar kalıcı olarak silinmiş demektir. Bu gibi vaziyette iPhone önceden iTunes veya iClouda yedeklenmiş ise yedekten geri dönme işlemi yapılabilir.


iTunes ile Yedekleme
iTunes yedekleme de iPhone bilgisayara direk bağlandığından çok sık yedekleme yapılmamış olabilir. Yine de şayet silinen içerik en son iTunes yedeği içerisinde varsa yedekten dönülebilir. iTunes ile yedeklenmiş dosyaları ön izlemenin bir takım profesyonel uygulamalar kullanılmadığı sürece kolay bir yolu bulunmuyor.


iCloud ile Yedekleme
iCloud servisi kullanılmaya başlandığında Apple 5 GB alanı ücretsiz olarak sunuyor. Telefondaki yedeklenmek istenilen alanın boyutu daha fazla ise ek yedekleme alanı almak gerekiyor.


Yedekten Geri Döndürme
Gerek iTunes ve gerekse de iCloud ile alınan yedeklerin geri dönme işleminde iPhone üzerindeki bütün içeriklerin silindiği ve yedekten yine yüklendiğini dile getirmekte fayda var. Yedekten dönüldüğünde yedek alınan vakte dönüldüğünden, yedekleme işleminden sonraki bütün içerigin de silineceğini söylemem gerekiyor.
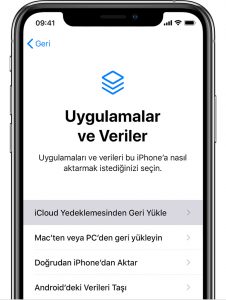
Aleti iCloud üzerinden geri yüklerken Apple kimliği ve şifre bilgilerinizin hazır olduğundan emin olmak gerekiyor. iCloud üzerinde geri yükleme yapılırken, kesintisiz ve bant genişliği iyi olan bir Wi -Fi internet ağının olması oldukça önemli.Aynı şekilde, iCloud üzerinden geri yükleme işlemi yapılırken, iPhone üzerindeki bilgilerinin silindiğini ve yedekten dönüldüğünde yedek alınan vakitteki vaziyete dönüldüğünü söylemem gerekiyor.
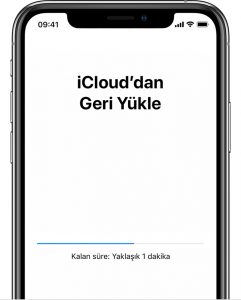
iCloud üzerinden geri yükleme işlemi müddeti kullanılan alanın boyutuna göre farklık gösterebilir.
Bilgisayardaki yedeğin iPhonea geri yüklenmesi işleminde alet üzerindeki bütün bilgilerin silinmiş olması gerekiyor.
Sıfırlanmış cihaz bilgisayardaki iTunes ile iletişime geçtiğinde, yeni bir cihaz olarak tanınmakta ve yedekten geri yükle seçeneği sunulmaktadır. Geri yükleme seçildiğinde hangi tarihteki yedekten geri dönülmek istenildiği sorulmakta ve seçilen tarih için işlem başlatılmaktadır.
Yedekten dönme işleminde iPhonedan önceden yedeklenen bütün bilgiler geri kazançlıyor. Yedekleme işleminden sonra rastgele bir nedenle silinen dosyalara bu şekilde erişilebiliyor.


Silinen Fotoğraflar iTunes Yedeklemesinden PhoneRescue İle Nasıl Kurtarılır?
PhoneRescue İndirme Link: https://tik.lat/tZBQE
Adım 1: PhoneRescue uygulamasını Windows ya da Mac bilgisayarınıza kurun ve çalıştırın.
Adım 2: iPhoneu bilgisayara bağlayın, iTuned Yedeklemeden Kurtarı seçin ve sağ alt köşedeki İleriye tıklayın.

Adım 3: iTunes yedekleri listesinden doğru iTınes yedeklemesini seçin ve devam etmek için sağdaki oka basın. Yedeklemedeki tüm verileri taramayı ya da sadece iPhone ile yedekleme arasındaki farkları almayı seçebilirsiniz.

Adım 4: Varsayılan olarak, tüm kategoriler seçilecektir. Lütfen Tümünü Seç seçeneğinin işaretini kaldırın ve ardından Fotoğraflar'ı seçin.

Adım 5: Analiz edip taradıktan sonra iTuned yedeklemenideki Fotoğraflar klasörüne girin ve kurtarmak istediğiniz fotoğrafların burada olup olmadığını kontrol edin. Eğer varsa bunları seçerek, telefonunuza döndürmek için Cihaza (To Device) butonuna, bilgisayarınıza indirmek için ise Bilgisayara (To Computer) butonuna tıklayabilirsiniz.
Silinmiş fotoğraflarınızı bu iTunes yedeklemesinde bulamadıysanız, diğer iTunes yedeklerini tarayabilir ve fotoğrafların onlarda olup olmadığına bakabilirsiniz.



Silinen Fotoğraflar iCloud Yedeklemesinden PhoneRescue İle Nasıl Kurtarılır?
Adım 1: PhoneRescue iOS Veri Kurtarma aracını Windows ya da Mac bilgisayarınıza indirin.
Adım 2: iPhoneu bilgisayara bağlayın, iCloud Yedeklemeden Kurtarı seçin ve sağ alt köşedeki İleriye tıklayın.

Adım 3: Apple IDnizi ve parolanızı girin, giriş yapmak için ok butonuna tıklayın.

Adım 4: Doğru iCloud yedeklemesini seçin, İndir (Download) butonuna basın. Almak istediğiniz fotoğraf ve diğer dosya türlerini seçin. Seçili dosyaları iCloud yedeklemesinden indirmek için Tamam butonuna tıklayın. İndirme hızı internet hızınıza ve iCloud yedekleme boyutunuza bağlıdır, bu nedenle sabırlı olun.

Adım 5: Yedekleme indirildiğinde, bu yedeklemeyi seçin. iCloud yedeğini taratmak ve dosyaları yüklemek için sağdaki ok butonuna tıklayın. Fotoğrafları iCloud Yedekte Önizle (Preview the Photos in iCloud Backup) seçeneğinden kurtarmak istediğiniz fotoğrafları seçin. Telefona almak için Cihaza butonuna, bilgisayara indirmek için ise Bilgisayara butonuna tıklayın.



Silinen Fotoğrafları Yedeksiz Kurtarma
Yukarıdaki işlemleri gerçekleştirdiğiniz halde silinen fotoğraflarınıza ulaşamadıysanız ya da silmeden önce herhangi bir yedekleme yapmadıysanız, fotoğraflarınızı kurtarmak için son bir şansa sahipsiniz. PhoneRescue iOS Veri Kurtarma Aracı ile silinen fotoğraflarınıza yedekleme olmadan da ulaşabilirsiniz.
Adım 1: PhoneRescue iOS Veri Kurtarma aracını Windows ya da Mac bilgisayarınıza kurun ve başlatın.
Adım 2: iPhone'unuzu USB kablosuyla bilgisayara bağlayın, iOS Aygıtından Kurtar'ı seçin ve sağ alt köşedeki Tara butonuna tıklayın.

Adım 3: Varsayılan olarak, tüm kategoriler seçilecektir. Lütfen Tümünü Seç seçeneğinin işaretini kaldırın ve ardından Fotoğraflar'ı seçin.

Adım 4: PhoneRescue, silinen ancak üzerine yazılamayan tüm fotoğrafları listelemek için iPhone'unuzu tarar. Tarama tamamlandığında, sağ tarafta listelenen tüm fotoğrafları (son silinen öğeleriniz dahil) bulacaksınız. Fotoğrafları kurtarmak için önizleme ve seçip, ardından fotoğrafları iPhone'un Fotoğraf Uygulamalarına doğrudan geri yüklemek veya bilgisayara indirmek için Cihaza veya Bilgisayara butonuna tıklayın.



Silinen Fotoğraflar iMyFone D-Back iPhone Data Recovery İle Nasıl Kurtarılır?
iMyFone D-Back İphone Recovery İndirme Link: https://tik.lat/Ruzme
Smart Recovery Seçeneğiyle iPhonedan Silinen Verileri Geri Getirme
Programı açtığınızda sol panelden Smart Recoveryi seçip Start butonuna tıklıyorsunuz. Sonraki ekranda verilerinizi nasıl kaybettiğinizi belirtiyorsunuz. Kaza eseri mi silindi, jailbreak veya iOS güncellemesi yaparken mi silindi, iPhoneunuz kilitli olduğundan mı ulaşamıyorsunuz veya Apple logosunda takıldı kaldığından dolayı mı verilerinize ulaşamıyorsunuz. Bu menüde seçiminizi yaptığınızda program akıllı tarama işlemine başlıyor ve iOS cihazınızda, iTunes ve iCloud yedeklerinde verilerinizi arıyor.



Recover from iOS Device Seçeneğiyle iPhonedan Silinen Verileri Geri Getirme
iTunes ve iCloud yedeklemeniz yok, iPhoneunuzdan silinen verileri (rehber, mesajlar, fotoğraf ve videolar, notlar vs.) nasıl geri getireceğinizi düşündüğünüzde kullanacağınız kurtarma şekli bu. Yine programın ana sayfasında sol panelden seçiminizi (Recover from iOS Device) yapıp Start butonuna tıklıyorsunuz. Kurtarmak istediğiniz veri türünü seçip Next diyorsunuz. iOS cihazınızı bilgisayarınıza bağlamanız gerektiğini belirten bir uyarı çıkıyor. Cihazı bağladığınızda tarama işlemi başlıyor. İşlem süresi tahmin edeceğiniz üzere cihazınızdaki veri miktarına bağlı olarak değişkenlik gösteriyor. Tarama işlemi sonlandığında kurtarılan veriler gösteriliyor. Önizleme ekranında seçim yapıp Recover butonuyla kurtarma işlemini tamamlıyorsunuz.



Recover from iTunes Backup ile Yedekleri Geri Yükleme
Apple, her iOS güncellemesi sonrası ve yeni iPhone çıkmadan önce iTunesu yeniliyor ancak program sürprizler yapabiliyor. iTunes üzerinden yedeğinizi almada sorun yaşıyorsanız kullanabileceğiniz veri kurtarma şekli bu. Başlangıç ekranında ilgili kurtarma seçeneğini seçip Start ile taramayı başlatıyorsunuz. Silinen dosya türlerini seçiyorsunuz (Tümünü seç mevcut). Program sonraki sayfada tüm iTunes yedeklerinizi karşınıza çıkarıyor. Burada iTunes yedeğinizin bulunduğu klasör seçimini de yapabilirsiniz. Tarama işlemi bittiğinde kurtarılan dosyaları gösteren önizleme ekranı çıkıyor. Recover ile son dokunuşu yapıyorsunuz.



Recover from iCloud Backup ile Yedeği Geri Yükleme
Appleın iCloud üzerinden yedekleme seçeneği çoğu zaman sorunsuzca tamamlansa da iTunes gibi bazen yarıda kesilme sürprizi yaşatabiliyor. iCloud yedeğinizi geri yüklemek için iTunes Backup ile geri yükleme adımlarının aynısı izliyorsunuz.



Recover from İle iOS Sorunlarını Çözme
Gördüğünüz üzere iPhonedan silinen verileri geri getirmek oldukça basit bir işlem. iMyFone D-Back iPhone Data Recovery programının güzel bir yanı da; iOS sorunlarını çözmesi demiştim. Programın karşılama ekranında en altta yer alan Fix iOS System seçeneğiyle veri kaybı yaşamadan iPhoneun yazılımsal sorununu kendi başınıza çözebilirsiniz.
Burada karşınıza üç seçenek çıkıyor: Standard Mode, Exit Recovery Mode ve Advanced Mode. iPhoneun beyaz/siyah ekranda, Apple logosunda, DFU modda takılması, sürekli yeniden başlaması, güncellemeyle birlikte tamamen kullanılamaz duruma geldiğinde, ekranı donduğunda veya açılmadığında Standard Modeu seçiyorsunuz. iPhoneunuz kurtarma modunda (recovery mode) kaldıysa hızlıca düzeltmek için Exit Recovery Modeu, Standart Modeda çözemediğiniz bir durumla karşı karşıyaysanız Advanced Modeu kullanıyorsunuz. Bu modlara detaylıca girmedim; çünkü resimli olarak da ne yapmanız gerektiği söyleniyor.


Standart Mod ile iOS Sorunlarını Çözme (Veri Kaybı Olmadan)



iPhone'u Kurtarma Modundan Çıkarma



iOS'u - Tamamen - Yeniden Yükleme



AirMore İle iOS Veri Kurtarma
AirMore İndirme Link: https://tik.lat/A81Uh
iPhone'dan silinen fotolar nasıl kurtarılır? iPhone'dan silinen mesajları geri getirmek için ne yapılmalıdır? İnternette bu sorulara sıklıkla rastlanır. Cep telefonunuzdaki önemli verileri kaybetmenizin yanlışlıkla silme, beklenmeyen sistem sorunları, bilinmeyen virüs saldırıları vb. çeşitli sebepleri vardır. Bu iPhone veri kurtarma yazılımı tüm dertlerinizden kurtulmanıza yardımcı olur. iPhone/iPad'den silinen tüm verileri kurtarmanıza izin verir. Bunun yanı sıra öncesinde iTunes ya da iCloud kullanarak dosyaları yedeklediyseniz, bu uygulamaları kullanarak dosyaları geri getirebilirsiniz.







Dr.Fone İle iOS Veri Kurtarma
Dr.Fone İndirme Link: https://tik.lat/ClqJW
Doğrudan Kayıp Verilerinizi Kurtarmak İçin iPhone Tarama
Adım 1. Programı çalıştırmak ve iPhone bağlayın
İPhone'unuzu bilgisayara bağlanmadan önce iTunes, iTunes yedekleme güncelleştirilmesini önleme ile otomatik eşitlemeyi devre dışı bırakmak unutmayın. Aşağıdaki gibi bir iPhone 5 ve iPhone 4S kullanırsanız, Dr.Fone iPhone için bir pencere gösterecektir:
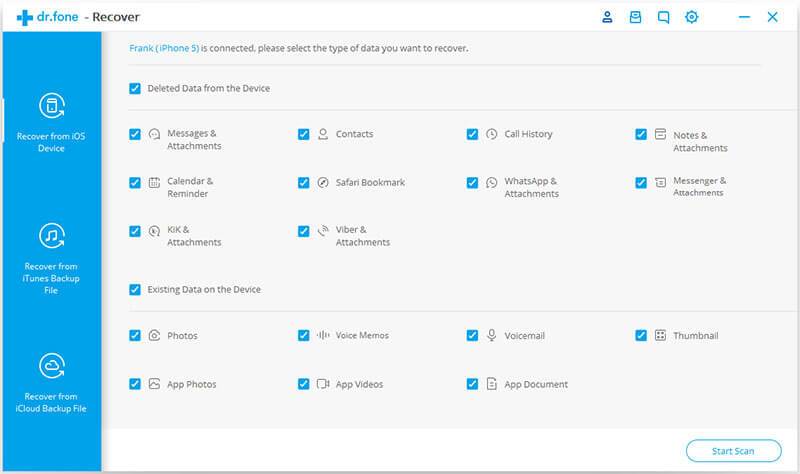
Eğer bir iPhone 4 veya iPhone 3GS kullanırsanız, pencerenin farklı olacaktır:
Adım 2. İPhone üzerindeki kayıp verileri için tarama
Doğrudan iPhone bir iPhone 5 ve iPhone 4S kullanırsanız inceden inceye gözden geçirmek almak için tarama Başlat düğmesini tıklatabilirsiniz. Diğer iPhone modelleri için aşağıdaki açıklamayı takip ederek tarama moduna almak gerekir:
1. senin iPhone tutun ve başlatmak için Başlat ' ı tıklatın.
2. hemen ev ve Güç düğmeleri sizin iPhone'da aynı zamanda tam olarak 10 saniye boyunca basın.
3. sonra güç düğmesini bırakın ama belgili tanımlık ev düğme için başka bir 10 saniye basılı tut. Bu iş biter bitmez, tarama modunu girdiğiniz belirten bir ileti alırsınız. O zaman tarama işlemi aşağıdaki gibi görürsünüz.
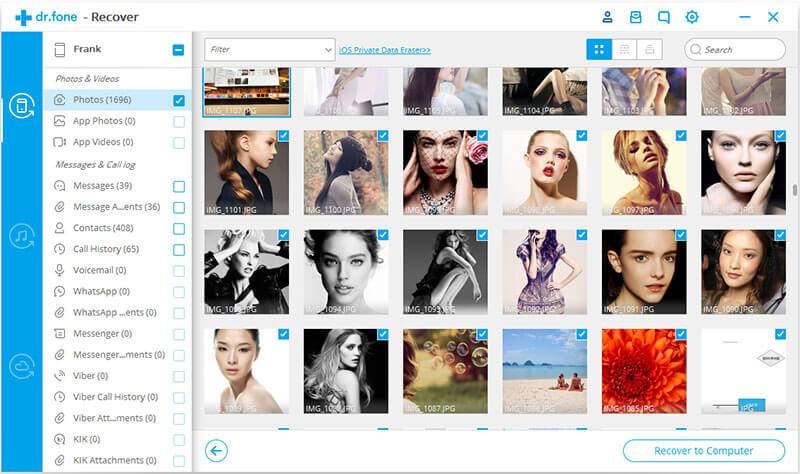
Adım 3. Önizleme ve iPhone üzerinde kayıp verilerinizi kurtarmaya
Bir kez program tamamlanmak scanning, önizleyebilir ve Fotoğraflar, rehber, mesajlar, notlar ve arama geçmişi gibi tarama sonucu tüm kurtarılabilir verileri kontrol edin. Önizlerken, kurtarmak istediğiniz öğeyi işaretleyebilirsiniz. Daha sonra yeniden elde etmek tıklayarak bilgisayarınıza kaydetmek.
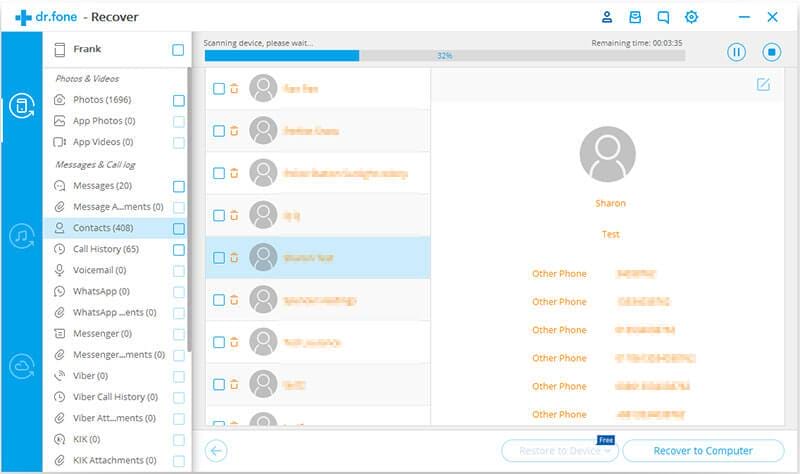
iTunes yedekleme önceki verileri önizleme ve yeniden elde etmek için
Adım 1. İTunes yedekleme çıkarılması için seçin
Üst menüde, var iki seçme hakkı: IOS aygıt ve yeniden elde etmek--dan iTunes yedekleme dosyası olarak kurtarılır. Dr.Fone iPhone için çalışırken, ikinci bir seçin ve sonra bilgisayarınızdaki iTunes yedek dosyaların bir listesini görürsünüz. Senin iPhone için bir seçim ve ayıklamak için Tarama Başlat'ı tıklatın.
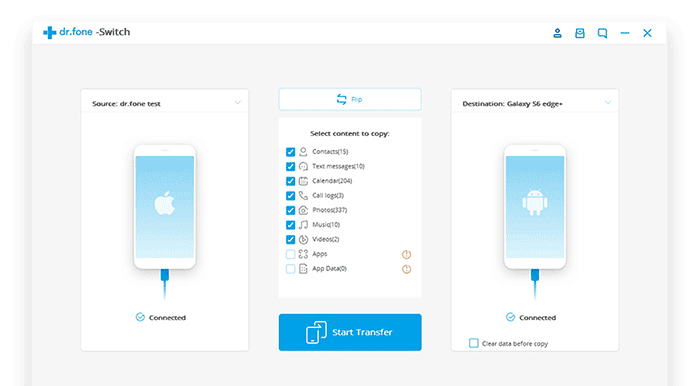
Adım 2. Önizleme ve yeniden elde etmek
15 saniye sonra tarama sona erecek ve nereye sen-ebilmek önceki iTunes yedekleme ayrıntılı içerikte bir tarama sonucu alırsınız. Hangi tarihlerde ve almak onları üstünde senin bilgisayar seçerek yanında tıkırtı üstünde kurtarmak düğme öğeleri işaretleyin.
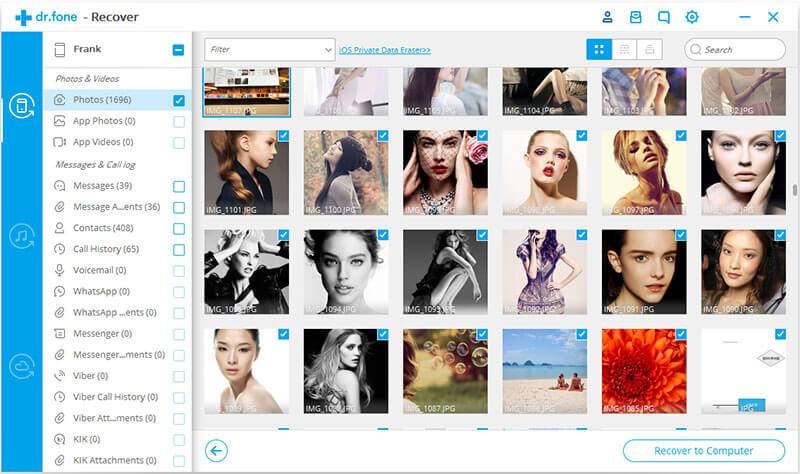



Son düzenleme: