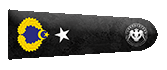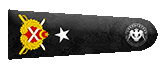Kali Linux Nedir?
Kali Linux, Linux tabanlı açık kaynak kodlu işletim sistemidir. Kali Linux'u diğer işletim sistemlerinden ayıran en büyük fark ise kullanım alanı ve içerisindeki toollardır. Kullanım alanı olarak:
- Pentest(sızma testi)
- Adli tıp
- Tersine mühendislik
- Etik hack
- Ağ güvenliği
- Zafiyet testleri vb. siber güvenlik dalları örnek gösterilebilir ve bu alanda en çok tercih edilen işletim sistemidir.
Kali bu bahsettiğimiz alanlar ile ilgili bizlere onlarca tool sunmakta ve yeni kullanıcılara da hitap edebilen bir arayüze sahiptir. Detaylara boğulmadan birkaç kali tool kategorisinden bahsedelim:
- İnformation gethering (Bilgi toplama)
- Forensics (Adli)
- Reporting tools (Raporlama)
- Web applications (Web Uygulamaları)
- Wireless attacks (Kablosuz saldırılar)
- Vulnerability Analysis (Güvenlik açığı analizleri )
- Password Tools (Şifre araçları)
- Reverse Engineering (Tersine mühendislik). bu ve buna benzer araç kategorileri ile gelmektedir. Kali hakkında temel bilgilere sahip olduysak kuruluma geçelim.
VirtualBox Nedir ve Kurulumu
VirtualBox bizlere kendi makinemiz içinde sanal bir makine kurmamızı sağlayan emülatör programıdır. Alternatif olarak VMware programı da bulunmakta ancak biz VirtualBox'dan devam edeceğiz. Sanal makine kullanmamızın sebebi daha kolay ve zararsız bir şekilde işlem yapmaktır. Herhangi bir sorun ile karşılaştığımızda kayıt aldığımız yere geri dönme olanakları ve ana makinemizin zarar görmemesi önceliğimizdir.
İlk adımımız virtualbox sitesine gidip kendi işletim sistemimize uygun olan sürümü kurmak. (İndirme ve virustotal linklerini paylaşacağım)
(VB İNDİRME) Downloads – Oracle VM VirtualBox
(VirusTotal) VirusTotal
Emülatörümüzü kurduktan sonra sıradaki işlem işletim sisteminde biz Kali Linux kuracağız ancak bu konu dışında siz kendi lab. ortamınızı oluşturmak için farklı işletim sistemleri de yükleyebilirsiniz.
Kali Linux Kurulumu
İlk olarak bize iso dosyası gerekli. Iso dosyamızı adresinden indiriyoruz.
Get Kali | Kali Linux
Home of Kali Linux, an Advanced Penetration Testing Linux distribution used for Penetration Testing, Ethical Hacking and network security assessments.
- Installer yazanı seçip bilgisayarımız kaç bit ise ona uygun olan sürümü yüklüyoruz.
- Yükleme işlemi bittikten sonra VirtualBox programına gidiyoruz ve Yeni ikonuna tıklıyoruz.
- Yeni dedikten sonra makinenin kurulacağı klasörü ve işletim sistemini seçiyoruz. Tür olarak Linux Sürüm olarak da Debian seçiyoruz.
- Sıradaki işlem Ram miktarı belirleme Min. değer olarak 2 vermenizi önermekteyim.
- Hdd belirleme alanında 50gb seçiyoruz başka bir ayar yapmıyoruz.
- Bu kurulumları yaptıktan sonra sanal kurduğumuz makineyi başlatıyoruz.
- Makineyi açtığımızda karşımıza Başlangıç diskini seç ekranı çıkıyor ve indirdiğimiz iso dosyasını seçiyoruz.
İşlemleri sırasıyla takip ettikten sonra makinemiz başlayacaktır sırada son kurlumumuz var.
- Graphical install seçeneğini seçiyoruz
- .

- Kullanmak istediğimiz dili seçiyoruz.

- Konumumuzu seçiyoruz.

- Klavye düzenini seçiyoruz.

- Makine ismini seçiyoruz.

- ağı yapılandır kısmında hiçbir değişiklik yapmadan devam diyoruz.

- Bilgisayar adını belirliyoruz.

- Bilgisayarınız açılırken gireceğiniz kullanıcı adını giriyoruz 13. nottaki ad ile aynı olmasını öneririm.

- Şifre belirliyoruz unutmayacağınız bir şey olmalı yoksa makineye ulaşamazsınız.

- Yardımcı ile - diski tamamını kullan seçe.

- Linuxun kurulacağı diski seçiyoruz.

- Tüm dosyalar tek bölümde kısmını seçeneğini seçiyoruz.

- Bölümlemeyi bitir ve değişiklikleri diske kaydet diyoruz.

- Değişiklikler diske kaydedilsin mi sorusuna evet diyoruz bu işlem biraz uzun sürebilir.

- Daha sonra da kurmak istediğiniz paketleri seçin ve devama basın.

- Evet diyoruz.

- Aygıtı seçip devam diyoruz.

- Devam diyerek kurulumu bitiriyoruz.
Bu aşamalardan sonra kurulumumuz bitiyor ve Kali Linux makinemiz kullanılmaya hazır oluyor.
Ekstralar
VirtualBox üzerinden kullanmakta olduğumuz makinenin üstüne gelip ayarlara basıyor ve Ağ sekmesine gidiyoruz "Şuna takıldı" bölümünde "NAT" seçersek sanal makineye IP verir eğer "Köprü Bağdaştırıcısı" seçersek normal cihazımızın IPsini alır.Ekstralar
Ana makinenizde sanallaştırma aktif durumda olmalı kontrol etmek için görev yöneticisi>performans>CPU sanallaştırma açıksa bir şey yapmanıza gerek yok.
Sanallaştırmayi BIOS menünüzden aktif edebilirsiniz.
Bahsedebileceğim şeyler şimdilik bu kadar aklınıza takılan bir soru olduğunda sorabilirsiniz, linklerin virüstotalleri eklenmiştir, teşekkürler.
Son düzenleme: