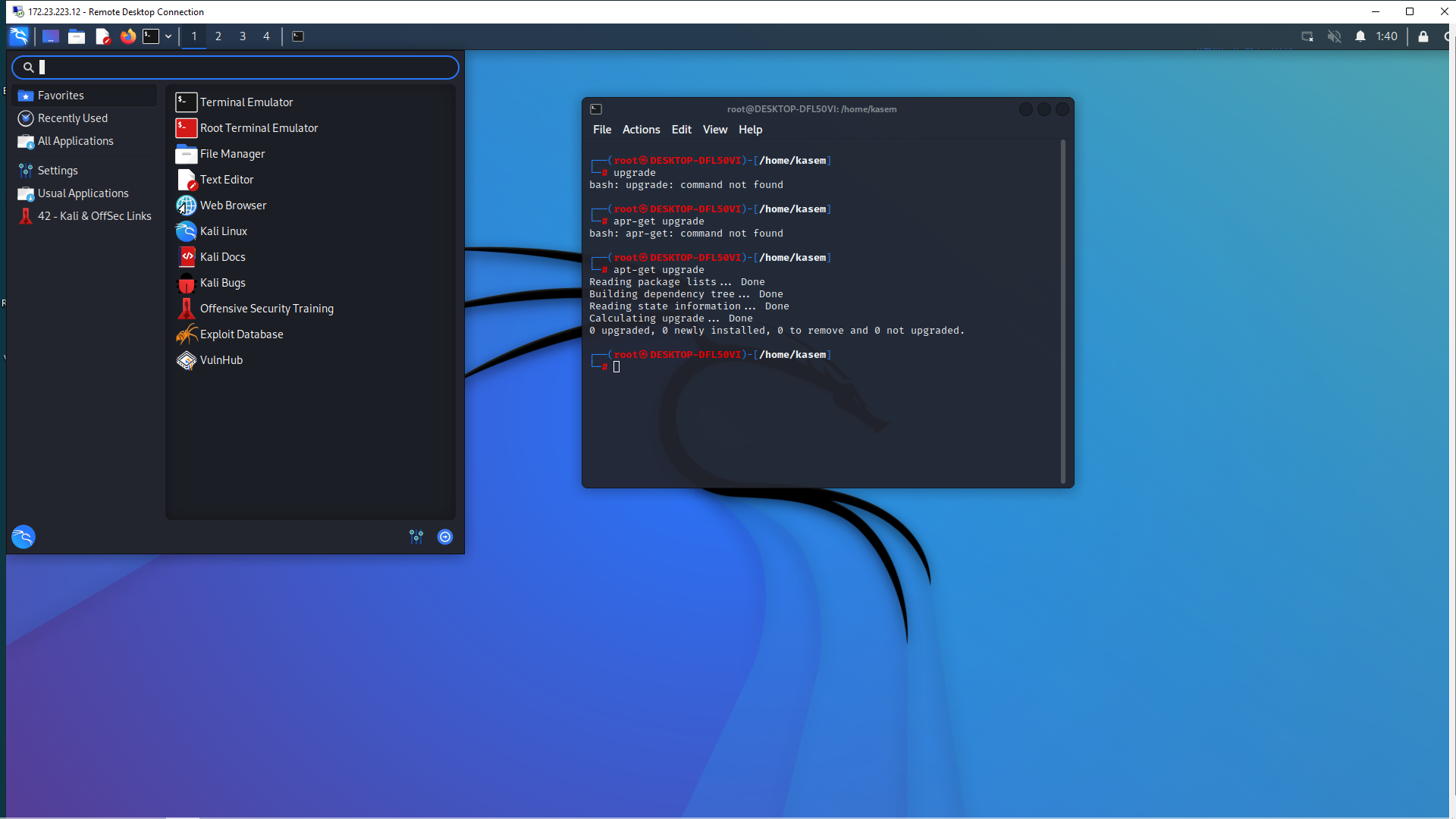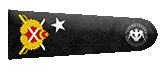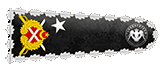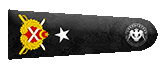بِسْــــــــــــــــــمِ اﷲِالرَّحْمَنِ اارَّحِيم
Selamun Aleyküm Kerim olan yüce Rabbimin şanı ne yücedir, ben ise ne kadar acizim ki onu överken bile temiz bir kalp pak bir dil ve de müstesna bir kul olarak bunu yerine getiremiyorum.
Allahtan bizlere hidayet diliyorum.
Allahtan bizlere hidayet diliyorum.
Sevgili dostlar öncelikle şu hususta bir noktaya değinmek istiyorum İng. klavyeyi daha sıklık ile kullandığım için Tr. Klavyede az biraz zorluk çekiyorum olur da yanlışlık olur özür dilerim sizlerden.Şimdi ben bu konuyu açmadan önce foruma bir göz gezdirdim bu husus ele alınmış mı diye arkadaşlar hızlı 4-5 konu sayabildim ben lakin gerek detay açısından gerek dizayn hususunda pek olmamış gibi his ettim ve tekrar ele aldım konuyu, konumuz ‘Windows Subsystem for Linux’ yardımı ilen Kali Linux’u Windows’un yanına sanal bir uygulamaya ihtiyaç duymadan kurmak. Ben detaylı lakin konunun dağılmaması için kısa ve de öz tutmak çabasını sarf edeceğim bilginize.
Windows Subsystem for Linux (WSL) Nedir?
WSL Windows ortamlarında Linux dosyalarını çalıştırmak için bir uyumluluk katmanıdır, bunun çok derin bir tanım olduğunun farkındayım şöyle diyelim WSL bizlere Windows ortamında Linux dağıtımlarını kurmamızı sağlayan ortamı hazırlıyor Microsoft, ilk olarak Windows 1607 sürümünde bu sistemi tanıttı. Ancak, artık Windows kurulumlarına varsayılan olarak dahil edilmiştir ve manuel olarak açmanız gerekir.Neden bir VM'de Linux kurmak var iken WSL'i tercih etmeliyiz?
Bakınız Linux özgürlükler sistemidir ve şu hususta gayet eminim ki Linux dağıtımlarının herhangi birisini (Debian-Arch-RedHat) ‘bare metal’ dediğimiz yani ana sistem olarak kurmuş-kullanmış biri VMware Workstation, VirtualBox vs. gibi sanal sistemlerin asla o Linux hazzını verdiğini söylemez, fakat bare metal deki problem de şuydu sürekli Linux ihtiyacımız olmuyordu hatta hacking sıralısında dahi Windows a geçme ihtiyacı duyulur bu sebeple sanal makinalar tercih edilmiştir. WSL gayet o Linux hazzını tattırıyor insana ama en önemli 2 ayrıcalığı var WSL’in 1. Performans bir sanal makinadan daha az bilgi işlem kaynakları (işlemci, bellek ve depolama) gerektirir. 2. Kullanışlılık , WSL hem Windows hem de Linux ortamlarının aynı anda çalışmasına izin verir, böylece geliştiriciler, gerekirse Windows uygulamalarını ve Linux yardımcı programlarını aynı dosyalarda kullanabilir diyebilirsiniz ki eh arkadaş zaten bunu sağlıyor makinalar artık ama şunu kur bunu indir tam ekrana girmedi ağı okumadı gibi vakit kaybı problemleriniz olmuyor.WSL 2
WSL teknolojisini öz bir biçimde anlatabildiğimi umut ediyorum, hadi gelin bir de WSL-2 sürümünü ele alalım. WSL 2, temel mimarinin büyük bir revizyonudur ve yeni özellikleri etkinleştirmek için sanallaştırma teknolojisini ve bir Linux çekirdeğini kullanır. Gene oldukça resmi bir açıklama her güncellemede olduğu gibi bunda da performans iyileştirmeleri hedeflenmiştir Linux un Windows ilen daha iyi çalışması vs fakat bu güncellemenin en büyük hususu gerçek bir Linux Kernel (çekirdeğinin) WSL teknolojisinin daha Linux hazzını vermesi için Windows’a entegre edilmesi. Aşağıdaki resim size ikisinin farkını gösterecektir. WSL2 ise minimum Windows 10 version 19041 ve sonraki sürümlerde çalışmaktadır.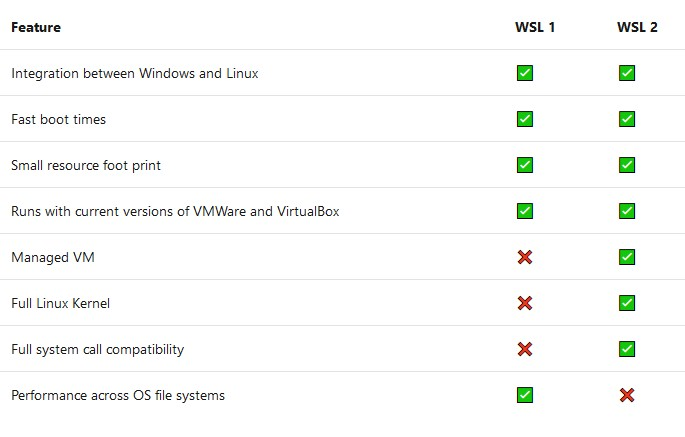
PowerShell uygulamasını aratıp yönetici olarak çalıştıralım unutmayalım ki Windows version 19041 ve yukarısında başarılı olur WSL kurulumumuz bu sebeple ondan emin olalım ben 19045 versiyonu ilen rhatlıkla bu teknolojiden faydalanabilirim, kod olmadan winver'i aratarak da buıld sürümünüzü öğrenebilirsiniz.
Rich (BB code):
systeminfo | Select-String "^OS Name","^OS Version"
Hatırlarsanız demiştim ki “Ancak, artık Windows kurulumlarına varsayılan olarak dahil edilmiştir ve manuel olarak açmanız gerekir.” Bu sebepten ötürü WSL yi aktif etmemiz gerek şu kodu çalıştımanız gayet yeterli olacaktır, lakin olur da kod çalışmaz ise Denetim masası- Programlar-Windows özelliklerini aç ve kapa yolunu takip ederseniz ekranınıza bir sekme açılacaktır orada en alt kısımda kalacak şekilde Linux için Windows alt sistemi seçmeniz gerek tabi bilgisayarın yeniden başlatılması bir zorunluluk. Şu arkadaşımın konusuna bakınız lütfen. Windows'a Sanal makinesiz basit şekilde Kali Linux Kurma Kodu çalıştırdıktan sonra size bilgisayarı yeniden başlatmanız için soru soracak Y demeniz önemli.
Rich (BB code):
Enable-WindowsOptionalFeature -Online -FeatureName Microsoft-Windows-Subsystem-Linux
Windows un sanal makine özelliğini aktive etmek için şu 2 kodu PowerShell de çalıştırmamız gerek. Tabiki bilgisayarı yeniden başlatmak pek elzem bu aşamada.
Rich (BB code):
dism.exe /online /enable-feature /featurename:VirtualMachinePlatform /all /norestart
Rich (BB code):
dism.exe /online /enable-feature /featurename:VirtualMachinePlatform /all /norestart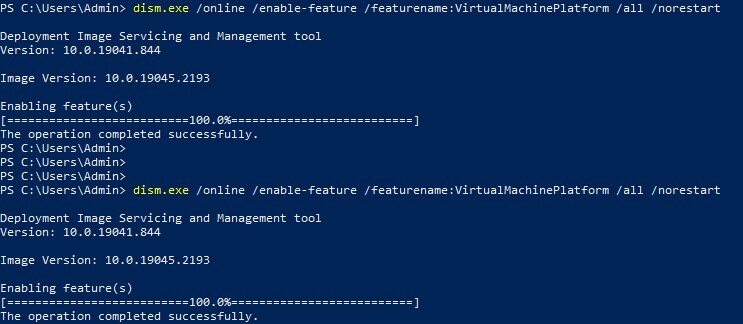
Tekrar etmek gerekirse WSL2 ilen Linux çekirdeğinin Windows entegre edildiğini söylemiştim işte şu linke gidip Kerneli indirip kurulumunu yapmamız gerek çok basit sıradan bir uygulama kurarcasına indirip çalıştırın next next deyip kurulumun tamamlanmasını bekleyin. WSL2 Linux kernel update package for x64 machines
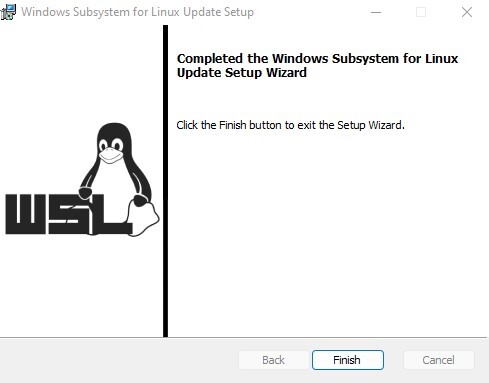
Bu noktaya kadar sıfır sıkıntı ilen geldik evel Allah devamında WSL-2 nin varsayılan olması için şu kodu çalıştırmamız gerek PowerShell de.
Rich (BB code):
wsl --set-default-version 2
Bu noktada Microsoft Uygulama Mağazasına gidip arama bölümünden Kali Linux uygulamasını aratıp indiriyoruz. Uygulama kurulduktan sonra açıyoruz ilk açılışımızda bizlerden kullanıcı adı ve şifre oluşturmamızı isteyecek bu çok hassas bir aşama lütfen dikkatle şerefiniz kullanıcı adınızı oluşturun. Bu arada neden se büyük harf kabul etmiyor kullanıcı adınız küçük hafilerden oluşmak zorunda.
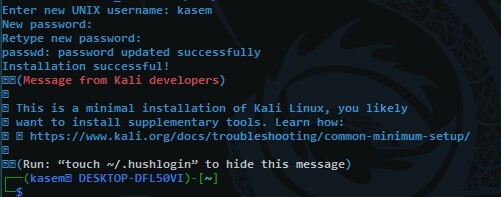
Bu aşamada tamamlandıktan sonra sadece WSL-2’nin varsayılan olan sürümümüz olduğundan emin olmak için şu kodu çalıştırıp bir bakalım. Not Kali Linux uygulamasını kurup kullanıcı adı oluşturmadan bu kodu çalıştırdığımızda bir sonuç almayıp PowerShell in bizlerden bir Linux dağıtımı indirmemi istediğini göreceğiz o yüzden Uygulama mağazasından Kali’yi indirdikten ve kurduktan sonra bu adımı yapmamız gerek.
Rich (BB code):
wsl --list --verbose
Windows ta Kali uygulamasını çalıştırdığınız vakit sıkıcı terminali görüp de hayal karıklığına uğramayınız şimdi istediğimiz Kali ortamını ayarlayacağız lütfen biraz daha sabır. İlk olarak bir Kali versiyonumuzu güncelleyelim şu kodu çalıştırdıktan sonra sizden şifrenizi girmenizi isteyecek onu hemen hal ettikten sonra güncelleme başlayacaktır.
Bash:
sudo apt update && sudo apt upgrade -yGüncelleme sağ salim tamamlandı zaten bizde neredeyse tamamız şimdi yapmamız gereken bir ‘desktop envirioment’ indirmek yani ara yüz. Şu kodu çalıştırdıktan sonra Kali terminalinde sabır ile bekleyin biraz uzun sürebilir. Bu aşamada sizden ara yüz dilinizi belirtmenizi isteyecektir İngilizceyi secmeniz tavsiyemdir.
Bash:
sudo apt install kali-desktop-xfce -y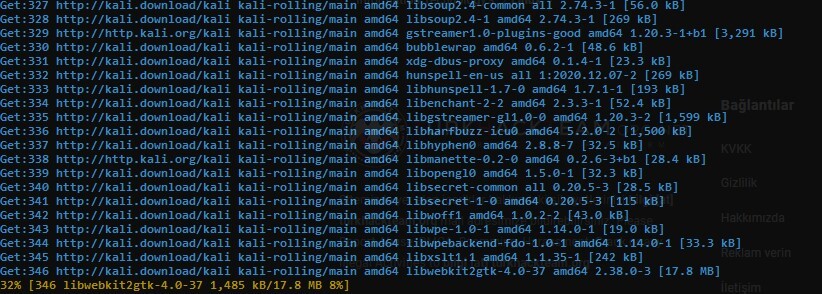
Son son son 2 işlem ara yüz kurulumu tamamlandıktan sonra Xrdp uygulamasını indirmemiz gerek “Microsoft Windows dışındaki işletim sistemlerinin tamamen işlevsel bir RDP uyumlu uzak masaüstü deneyimi sunmasını sağlayan ücretsiz ve açık kaynaklı bir Microsoft RDP sunucusu uygulamasıdır.” 1. kod ilen uygulamayı indiriyoruz 2. kod ilen servisi başlatıyoruz.
Bash:
sudo apt install xrdp -y
Bash:
sudo service xrdp start
Beyler amma yordunuz beni bu aksam saatlerinde, servisimizi başlattıktan sonra ip add terminale komut olarak yazık ip adresimizi öğreniyoruz bunu hal ettikten sonra Windowsda uzak masa üstü bağlantısı uygulamasını açıyoruz ve ip adresimizi giriyoruz ilk sefer olduğu için güvenlik sorularından bir tanesi karşımıza çıkacak oradaki tiki şaklayıp yes diyoruz ve karşımıza Kali giriş ekranı çıkıyor, hatırlarsınız ki ilk Kali uygulamasını kurduğumuz zaman bir şifre ve kullanıcı adı belirtmiştik işte buradaki giriş bilgilerimiz onlar, onlar ilen giriş yaptıktan sonra ta da nur topu gibi bir Kali Linux unuz oldu.
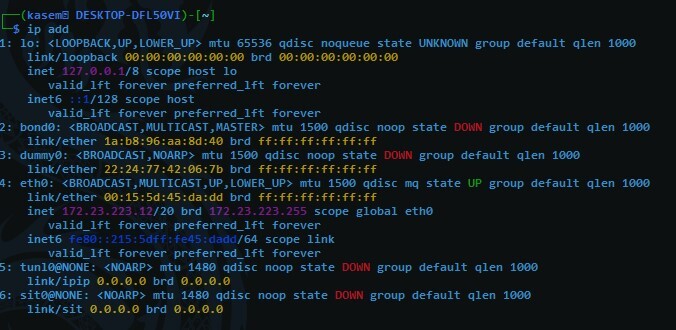
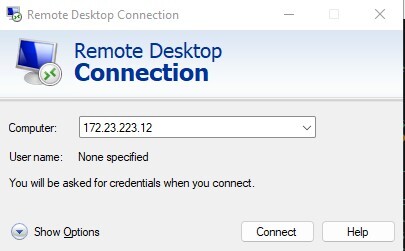
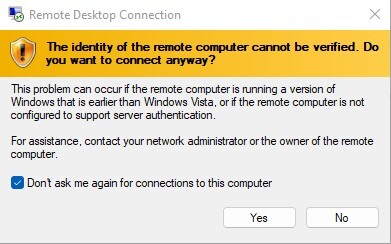
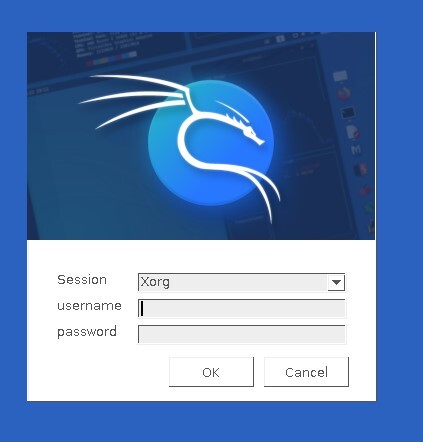
Burada dikkat edersiniz ki ses ve internet bağlantısı yok gözüküyor lakin ana bilgisayarı ortak kulandığı için internet gayet stabil ses olayına gelirsek linux sistemlerin tuzu ve biberidir bu artık onuda siz çözersiniz internete baktım ben çüzümü var. Bu arada bu tamamen boş bir Kali sistemi gerekli olan tools ları kendi isteğiniz doğrultusunda indirmeniz gerek kolaylıklar dilerim size.