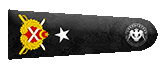Çok eski bir web tarayıcısı kullanıyorsunuz. Bu veya diğer siteleri görüntülemekte sorunlar yaşayabilirsiniz..
Tarayıcınızı güncellemeli veya alternatif bir tarayıcı kullanmalısınız.
Tarayıcınızı güncellemeli veya alternatif bir tarayıcı kullanmalısınız.
[Live] Usb Belleğe Kalıcı Olarak Kali Linux Kurma / Alemdar2002
- Konbuyu başlatan alemdar2002
- Başlangıç tarihi
Linux Kullanıcıları İçin:
Eğer Linux kullanıyorsanız Rufus sizin için çalışmayacaktır. Bu yüzden isterseniz Etcher kullanabilirsiniz. Fakat Etcher benim USB belleğimi maalesef tanımadığı için ben dd üzerinden iso'yu yazdırdım, diğer Linux kullanıcılarına da öyle yapmalarını tavsiye ederim. dd'yi çalıştırmadan önce uçbirime lsblk yazarak sabit disklerinizin bir listesini alın. Benim uçbirimimde lsblk sonucu şöyleydi:
NAME MAJ:MIN RM SIZE RO TYPE MOUNTPOINT
loop0 7:0 0 88,5M 1 loop /snap/core/7270
sda 8:0 0 931,5G 0 disk
├─sda1 8:1 0 529M 0 part
├─sda2 8:2 0 100M 0 part
├─sda3 8:3 0 16M 0 part
├─sda4 8:4 0 655,3G 0 part /media/erdem/16B06CF7B06CDEAD
├─sda5 8:5 0 2G 0 part /boot/efi
├─sda6 8:6 0 4G 0 part
│ └─cryptswap 253:0 0 4G 0 crypt [SWAP]
└─sda7 8:7 0 269,6G 0 part /
sdb 8:16 1 14,6G 0 disk
├─sdb1 8:17 1 3,7G 0 part /media/erdem/Parrot OS
└─sdb2 8:18 1 736K 0 part /media/erdem/Parrot OS1
Gördüğünüz gibi ParrotOS kurulu olan USB belleğimi isminden ve GB cinsinden boyutundan ayırt edebiliyorum. Benim belleğim burada sdb olarak geçiyor, sizinki farklı bir şey olabilir. Burada hangi diske kuracağınızı belirledikten sonra dd'yi çalıştırabilirsiniz. Örnek komut şu şekildedir:
sudo dd bs=4M if=/kali/iso/dosyasının/yeri of=/dev/diskadı conv=fdatasync status=progress
Kafanız karışmasın diye benim kullandığım komutu da yazayım:
sudo dd bs=4M if=~/İndirilenler/Parrot-security-4.6_amd64_2.iso of=/dev/sdb conv=fdatasync status=progress
Bu işlemi yaparak istediğiniz işletim sistemini USB belleğe yazdırmış oldunuz (benim için bu ParrotOS, fakat siz Kali Linux veya Ubuntu gibi bir dağıtım denerseniz de aynı sonucu alacaksınızdır). Evet, bu işlemleri yaptıktan sonra sıra diski bölümlemeye geldi. Fark edeceğiniz üzere konuda kullanılan MiniTool Partition Wizard maalesef Linux için mevcut değil. Bu yüzden gparted kullanacağız. Gparted, Linux için geliştirilmiş olan çok güçlü ve açık kaynak kodlu bir disk yönetim aracı. Eğer gparted sisteminizde kurulu değilse aşağıdaki komutlardan birisiyle sisteminize kurun:
sudo apt-get install gparted (Debian ve Ubuntu tabanlı dağıtımlar için)
pacman -S gparted gpart nilfs-utils jfsutils ntfsprogs reiserfsprogs xfsprogs (Arch ve Arch tabanlı dağıtımlar için)
su -c "yum install gparted" (Fedora ve RedHat için)
sudo zypper install gparted (openSUSE için)
Ardından gparted üzerinden konuda anlatılan işlemleri yapabilirsiniz.
Eğer Linux kullanıyorsanız Rufus sizin için çalışmayacaktır. Bu yüzden isterseniz Etcher kullanabilirsiniz. Fakat Etcher benim USB belleğimi maalesef tanımadığı için ben dd üzerinden iso'yu yazdırdım, diğer Linux kullanıcılarına da öyle yapmalarını tavsiye ederim. dd'yi çalıştırmadan önce uçbirime lsblk yazarak sabit disklerinizin bir listesini alın. Benim uçbirimimde lsblk sonucu şöyleydi:
NAME MAJ:MIN RM SIZE RO TYPE MOUNTPOINT
loop0 7:0 0 88,5M 1 loop /snap/core/7270
sda 8:0 0 931,5G 0 disk
├─sda1 8:1 0 529M 0 part
├─sda2 8:2 0 100M 0 part
├─sda3 8:3 0 16M 0 part
├─sda4 8:4 0 655,3G 0 part /media/erdem/16B06CF7B06CDEAD
├─sda5 8:5 0 2G 0 part /boot/efi
├─sda6 8:6 0 4G 0 part
│ └─cryptswap 253:0 0 4G 0 crypt [SWAP]
└─sda7 8:7 0 269,6G 0 part /
sdb 8:16 1 14,6G 0 disk
├─sdb1 8:17 1 3,7G 0 part /media/erdem/Parrot OS
└─sdb2 8:18 1 736K 0 part /media/erdem/Parrot OS1
Gördüğünüz gibi ParrotOS kurulu olan USB belleğimi isminden ve GB cinsinden boyutundan ayırt edebiliyorum. Benim belleğim burada sdb olarak geçiyor, sizinki farklı bir şey olabilir. Burada hangi diske kuracağınızı belirledikten sonra dd'yi çalıştırabilirsiniz. Örnek komut şu şekildedir:
sudo dd bs=4M if=/kali/iso/dosyasının/yeri of=/dev/diskadı conv=fdatasync status=progress
Kafanız karışmasın diye benim kullandığım komutu da yazayım:
sudo dd bs=4M if=~/İndirilenler/Parrot-security-4.6_amd64_2.iso of=/dev/sdb conv=fdatasync status=progress
Bu işlemi yaparak istediğiniz işletim sistemini USB belleğe yazdırmış oldunuz (benim için bu ParrotOS, fakat siz Kali Linux veya Ubuntu gibi bir dağıtım denerseniz de aynı sonucu alacaksınızdır). Evet, bu işlemleri yaptıktan sonra sıra diski bölümlemeye geldi. Fark edeceğiniz üzere konuda kullanılan MiniTool Partition Wizard maalesef Linux için mevcut değil. Bu yüzden gparted kullanacağız. Gparted, Linux için geliştirilmiş olan çok güçlü ve açık kaynak kodlu bir disk yönetim aracı. Eğer gparted sisteminizde kurulu değilse aşağıdaki komutlardan birisiyle sisteminize kurun:
sudo apt-get install gparted (Debian ve Ubuntu tabanlı dağıtımlar için)
pacman -S gparted gpart nilfs-utils jfsutils ntfsprogs reiserfsprogs xfsprogs (Arch ve Arch tabanlı dağıtımlar için)
su -c "yum install gparted" (Fedora ve RedHat için)
sudo zypper install gparted (openSUSE için)
Ardından gparted üzerinden konuda anlatılan işlemleri yapabilirsiniz.
- 8 Nis 2019
- 5
- 0
Hocam persistence modunda aç diyince dolma ekranı gelip bir süre sonra bilgisayar kapanıyor yardımcı olur musun?
başarılı bir şekilde kurdum ancak wifi ye baglanıyorum internete giremiyorum
ne yapmam gerekiyor ?
ne yapmam gerekiyor ?
hocam resimler gözükmemekte, yenileme yapma gibi bir şansınız var mıdır acaba? saygılarımla.
Elinize emeğinize sağlık hocam
Merhabalar arkadaşlar bu konumda sizlere usb belleğe kalıcı olarak yani bilgisayarınızı kapa aç yaptığınızda dosyalarınız ve yaptığınız değişiklikler saklanacak şekilde kali linux nasıl kurulur bunu göstereceğim. Forumda yardım merkezine baktığımda bir çok insan bu soruyu merak ediyordu bende böyle bir konu hazırlamak istedim.
İnsanlar çeşitli sebeplerle linux işletim sistemini kullanmak isteyebiliyor. Bunlar m.etasploit vb. araçları rahatça kullanmak, daha güvenli ve açık kaynak kodlu bir işletim sistemine sahip olmak gibi sebepler olabiliyor ancak Windows işletim sisteminin word, excel vs. araçlarını ve oyunlarını, dosyalarını bırakmak istemeyebiliyor. Bu konuda bilgisayarınızda hem Windows hem Linux nasıl kullanacağımızı göstereceğim.
İhtiyacımız Olanlar;
İhtiyacımız Olan Program Ve Cihazlar
1)Kali Linux İso Yansıması
2)Rufus
3)MiniTool Partition Wizard
4)En Az 4Gb (Tavsiyem 8GB Ve Daha Üstü) Flash Bellek
Programlarımızı indirip kurduysak ve flash belleğimizi hazırladıysak sıradaki adıma geçebiliriz.

İso Yansıması USB'Ye Nasıl Yazdırılır?
1)Öncelikle Rufus programını açıyoruz ve aygıt kısmından flash belleğimizi seçiyoruz ve resimde işaretlediğim gibi cd resimli butona tıklıyoruz;
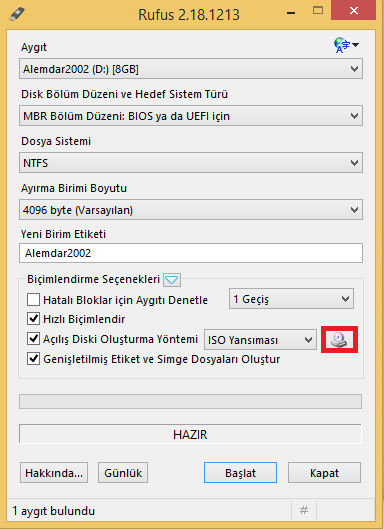
2)Açılan pencereden indirdiğimiz Kali Linux İso dosyasını seçiyoruz ve aç diyoruz.
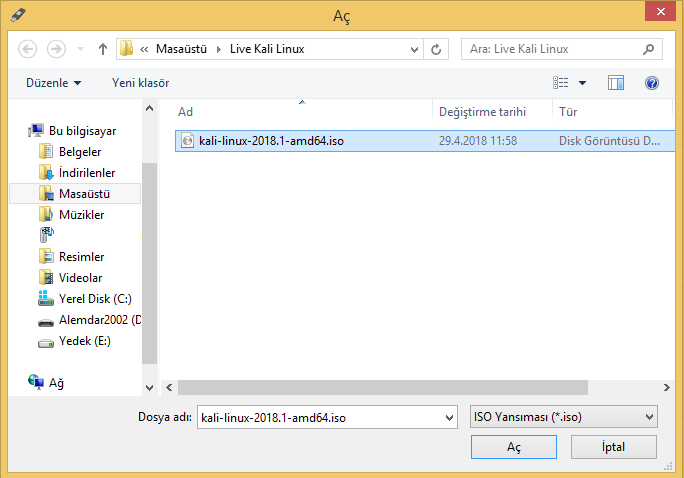
3)Açılış diski oluşturma yöntemini resimde işaretlediğim gibi "DD Yansıma" olarak seçiyoruz.
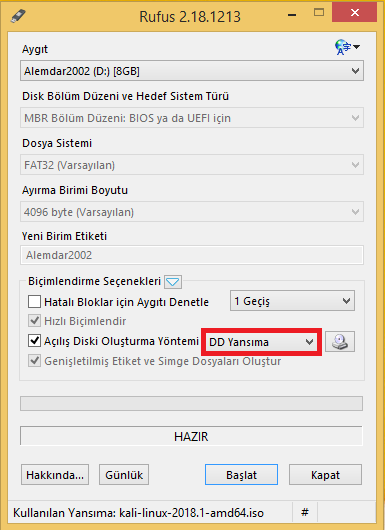
4)Başlat butonuna basıyoruz ve karşımıza çıkan flash belleğin biçimlendirileceğini belirten uyarıya tamam diyoruz.

5)Gördüğünüz işlem başladı yaklaşık 10-15 Dk süren bir işlem bu beklememiz gerekiyor biraz.
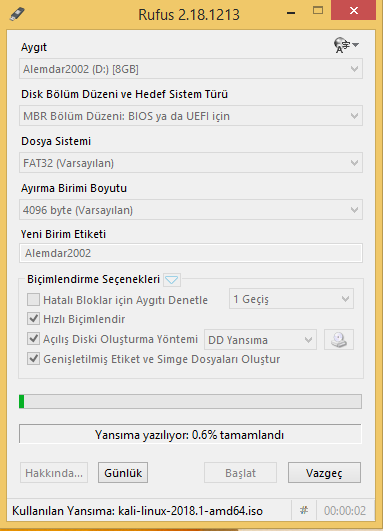
6)İşlemimiz tamamlandığında böyle bir görüntü olacaktır. Artık programımızı kapatabiliriz.
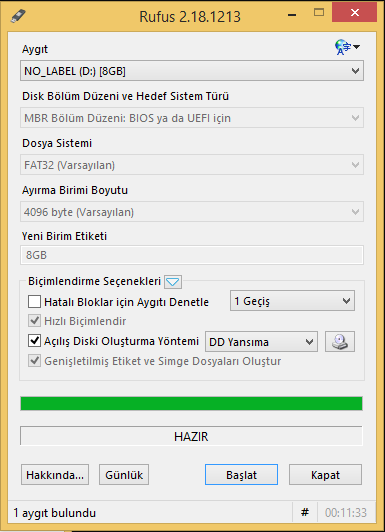
7)Minitool partition wizard programımızı açıyoruz.

8) Flash belleğimizdeki boş alanı buluyoruz.

9)Boş alanımıza sağ tıklayıp create diyoruz.

10)Gelen uyarımıza yes diyerek geçiyoruz.

11)File System kısmını ext4 yapıyoruz ve Partition label kısmınada "persistence" yazıyoruz. Kısacası bu resimdeki gibi olsun ardından OK butonuna tıklayalım.

12)Gördüğünüz gibi 4.8Gb'lık bölümümüz oluştu. İşlemleri tamamladıktan sonra Apply butonuna tıklamayı unutmayalım yoksa olmaz.

13) Karşımıza çıkan uyarıya Yes diyoruz.

14) Gördüğünüz gibi işlemimiz başladı bu işlem biraz uzun sürebilir beklememiz lazım.

15)İşlem tamamlandığında böyle bir uyarı çıkacaktır, işlem tamamlanmıştır. Artık USB belleğimizi boot ederek Kali linux kullanmaya başlayabiliriz.

Boot Etme Ve Boot Sonrası İşlemler
Evet arkadaşlar Bios'tan USB belleğimizi seçerek boot ediyoruz ve karşımıza çıkan ekrandan "Live USB Persistence" Seçeneğini Seçmemiz Gerekli Yani 4. Seçenek.

Bir Süre Sonra İşletim Sistemi Açılacaktır Sol Kısımdaki Siyah Simge İle Terminali Açabiliriz Veya Sağ Tık Yapıp Open Teminal Butonuna Tıklarsanız Terminal Açılacaktır. Öncelikle Klavyemizin Türkçe Olması Lazım Yoksa "İ" Tuşu "Ş" Tuşu Gibi Birkaç Tuşu Kullanamayabiliriz. Bunun İçin Terminale Gireceğimiz İlk Komut Şudur:
Komutu Girdikten Sonra Klavyemiz Türkçe Olacaktır Ardından Sırasıyla Komutlarımızı Girmeye Başlayalım.Kod:setxkbmap tr
1. Komutumuz:
Eğer Herhangi Bir Mesaj Gelmediyse Ve Terminal Alt Satıra Geçtiyse İşlem Başarılıdır Sıradaki Komutumuza Geçebiliriz.Kod:mkdir -p /mnt/my_usb
İkinci Komutumuzu Girmeden Önce USB Belleğimizde Ayırdığımız Bölümün Yoluna Bakmamız Gerekiyor Bunun İçin Şu Komutu Giriyoruz:
Komutu Girdikten Sonra Böyle Bir Ekran Bizi Karşılayacaktır:Kod:fdisk -l

Arkadaşlar Hatırlarsanız Minitool Partition Wizard Programımızda 4.8GB'lık Bir Alan Ayırmıştık Fotoğrafta Da Gördüğünüz Gibi Bu Alanın Sol Tarafında /dev/sdb3 Yazıyor Sizde Farklı Bir Şey Yazıyor Olabilir Kendinize Göre Ayırdığınız Alanı Bulun Ve Sol Taraftan Yolunu Bulun. Şimdi İkinci Komutumuzu Girebiliriz;
2. Komutumuz:
Bu Komuttaki /dev/sdb3 Kısmını Sizde Ne Yazıyorsa Ona Göre Dolduracaksınız Ancak 1 HDD Kullanıyorsanız Ve Başka USB Takılı Değilse Muhtemelen Sizde De /dev/sdb3 Yazacaktır.Kod:mount /dev/sdb3 /mnt/my_usb
3. Komutumuz:
Ve Son Olarak 4. Komutumuz:Kod:echo "/ union" > /mnt/my_usb/persistence.conf
Bu Komutuda Yine Sizde /dev/sdb3 Kısmında Ne Yazıyorsa Onu Yazacaksınız Kendinize Göre Ayarlayın. Ayrıca Son Komutumuzu Girmiş Bulunuyoruz Artık Terminale Şu Komutu Yazarak Yeniden Başlatabiliriz.Kod:umount /dev/sdb3
Bilgisayar Açılırken Baştaki Gibi Yine "Live USB Persistence" Yani 4. Seçeneğimizi Seçeceğiz Bilgisayarımız Açıldığında İşletim Sisteminde Yaptığınız Değişiklikler Kalıcı Olmaya Başlayacaktır.Kod:reboot
İlk İş Olarak Yine Terminale Klavyenin Türkçe Olması İçin Başta Verdiğim Komutu Girebilirsiniz. Yeniden Girmemiz Gerekiyor Çünkü Onu İşletim Sistemi Kalıcılaşmadan Önce Yazmıştık Bu Sebeple Bir Sefer Daha Tekrarlanması Gerekiyor.
Arkadaşlar Konumuz Burada Son Buluyor, Bu Konuda USB Belleğimize Rufus Programı İle Kali Linux İmajımızı Yazdırdık, Alan Açtık, Kali İşletim Sistemini Boot Ettik Ve Başarılı Bir Şekilde Kalıcılaştırdık. İsterseniz Bir Klasör Oluşturup Bilgisayarınızı Yeniden Başlatırsanız Klasörün Açılışta Yine Orda Olduğunu Görerek İşlemin Başarılı Bir Şekilde Tamamlandığından Emin Olabilirsiniz.
Sağlıcakla Kalın, İyi Forumlar
Peki bunu windows işletim sistemli bilgisayardanda yapabilirmiyiz?
Güzel konu eline sağlık 
Garip bir hata türü ile karşı karşıyayızhocam resimler gözükmemekte, yenileme yapma gibi bir şansınız var mıdır acaba? saygılarımla.
+++++++++