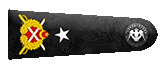Proxy Sunucusuna Bağlanılamıyor Hatası Çözümü
Merhaba saygı değer forum dostlarım ve saygı değer forum yöneticilerim
Bu konumuzda windows cihazlarda sık karşılaşılan bir hatan bahsedeceğim.
Windows 10 veya Windows 11 sisteminizde internete bağlanmaya çalışırken “ proxy sunucusuna bağlanılamıyor ” hatası;
Öncelikle bu hata nedir neyden kaynaklanır;
Proxy hatası bir sunucu sorunudur. Bu hata mesajı genellikle ana büyük ölçekli İnternet ağından proxy sunucusundan sisteminize yönlendirilen bir mesajdır. Proxy hataları, 502 hata koduyla gösterilir.
Bir proxy sunucusu hatası, ağı dahili ve harici tehtitlerden korumak için İnternet Güvenliği ve Hızlandırma veya ISA tarafından oluşturulan İnternet güvenlik adımı türüdür .
Ancak bazen bu hata, PC’deki bazı teknik arızalar nedeniyle veya arızalı olabilecek bir üçüncü taraf proxy hizmeti kullanılıyorsa veya sisteminizde yüklü olan virüsten koruma programı, proxy’nin sunucuyla bağlantı kurmasını engelliyorsa ortaya çıkar.
Pekiya bu hata nasıl çözülür;
1. Çözüm – VPN İstemcisini Devre Dışı Bırakın
Proxy sunucusuna bağlanılamıyor hatasını düzeltmek için PC’nizdeki VPN istemcisini devre dışı bırakmalısınız. Bu yöntem yalnızca, çalışan bir VPN istemciniz kuruluysa çalışır.
VPN istemcinizi açın ve VPN istemcinizdeki bağlantıyı kes bağlantısını tıklayarak internet bağlantısını kesin. VPN istemcisini devre dışı bıraktıktan sonra kapatın ve çıkın.
2. Çözüm – LAN için Proxy’yi Devre Dışı Bırakın
Burada, İnternet ayarlarından LAN ayarları için proxy’yi devre dışı bırakmayı denemeniz önerilir, bu yöntem çeşitli kullanıcıların proxy sunucusu hatasını düzeltmesi için çalışır
• Denetim Masası Ağ ve İnternet’i açın .
• Tıklayın ve İnternet Seçenekleri’ni açın . Yeni bir İnternet Özellikleri iletişim kutusu açacaktır.
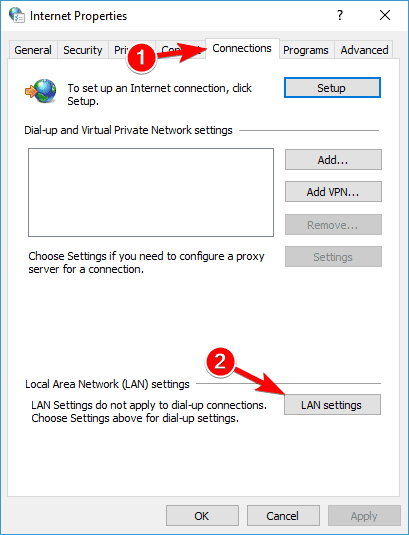
• Bağlantılar sekmesine gidin ve alttaki LAN ayarlarına tıklayın . Yeni bir diyalog kutusu görünecektir.
• Altta Proxy Sunucusu bölümünü bulur ve “LAN’ınız için proxy sunucusunu kullanın (Bu ayarlar çevirmeli bağlantı veya VPN bağlantısı için geçerli değildir) kutusunun işaretini kaldırın.
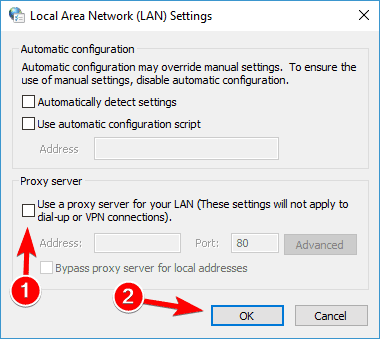
Ayrıca, “ Ayarları otomatik olarak algılar ” kutusunda bir işareti işaretleyin .
• Ayarları kaydetmek için Tamam’a tıklayın . Ardından İnternet Özellikleri ayarlarını kaydetmek için Uygula ve Tamam’a tıklayın.
• Ardından Google Chrome veya Edge’i açın ve herhangi bir web sayfasını açmayı deneyin. “ Proxy sunucusuna bağlanılamıyor ” hatasının düzeltilmesi umulmaktadır .
3. Çözüm – Çakışan Yazılımları Kaldırın
” Proxy sunucusuna bağlanılamıyor” sorunu, PC’nizde yüklü olan herhangi bir kötü amaçlı veya 3. taraf reklam yazılımı aracı nedeniyle de görünebilir. Aşağıda, kaldırma talimatlarıyla birlikte yaygın araçların bir listesi verilmiştir.
Wajam’ı Kaldır – Denetim Masası > Programlar > Programı Kaldır > Programlar ve Özellikler’i açın. Wajam adlı herhangi bir yazılımı bulun ve kaldırın. Wajam uzantısını Chrome tarayıcınızdan kaldırın.
Tarayıcı Güvenliğini Kaldır – Tarayıcı Güvenliği, tarayıcınızı etkileyebilecek ve bu sorunu oluşturabilecek bir araçtır. Bu yüzden Denetim Masası-> Programı Kaldır -> Program’dan kaldırın.
TeamViewer 9‘u Kaldır – TeamViewer 9’u bilgisayarınızdan kaldırın. Denetim Masası > Programlar ve özellikler ve TeamViewer 9’u kaldırın/kaldırın.
4. Çözüm – Google Chrome Tarayıcıyı Sıfırlayın
Birçok kullanıcı, krom tarayıcıda proxy’ye bağlanılamıyor hatasını gördüklerini bildirdi, bu nedenle hatayı krom tarayıcıda da görüyorsanız, sıfırlamak sizin için işe yarayabilir. Bunu yapmak için aşağıdaki adımları izleyin:
• Google Chrome’u açın ve Chrome menüsünü tıklayın ve Ayarlar ‘ı seçin .
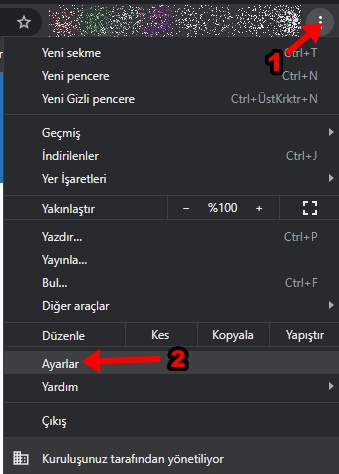
• Aşağı kaydırın ve Gelişmiş ayarları göster’e tıklayın.
• Sayfanın en altına gidin ve Ayarları Sıfırla’ya tıklayın.
• Ardından Google Chrome’u açın ve sunucuya bağlanılamıyor hatasının çözülüp çözülmediğini kontrol edin.
5. Çözüm – İnternet Seçeneklerini Sıfırlayın
Bazı kullanıcılara göre, bazen İnternet ayarlarınızdan dolayı “ proxy sunucu kenarına bağlanılamıyor ” hatası mesajı görüntülenebilir. Bu, ayarlarınızı kendiniz değiştirseniz bile olabilir, ancak bazen başka uygulamalar da sizin bilginiz olmadan ayarlarda değişiklik yapabilir.
Sorunu çözmek için verilen adımları izleyin:
• Windows Key + S’yi aynı anda tıklayın ve internet seçeneklerine girin . Menüden İnternet seçeneklerini seçin.
• İnternet Özellikleri Windows açıldığında , doğrudan Gelişmiş Şimdi Sıfırla düğmesine dokunun.
• Kişisel ayarları sil’i kontrol edin ve Sıfırla düğmesine dokunun.
Bunu yapmak internet ayarlarınızı varsayılana değiştirir ve proxy sunucu hatası çözülmelidir.
6. Çözüm – Kötü Amaçlı Yazılım Taraması
Proxy sunucu mesajlarına bağlanılamıyor mesajı alıyorsanız , sorun kötü amaçlı yazılım bulaşması olabilir. Bazı kötü amaçlı yazılımlar İnternet bağlantınıza müdahale edebilir veya bilginiz dışında proxy ayarlarınızı değiştirebilir.
Bunu düzeltmek için PC’nizi kötü amaçlı yazılımlara karşı taramanız gerekir. Mevcut antivirüs programınız hiçbir şey bulamıyorsa , internet bağlantısının çalışmama sorununu çözmek için farklı bir antivirüs uygulaması kullanmayı deneyebilirsiniz.
Ekranda “ proxy sunucu kenarına bağlanılamıyor ” hatası görüntüleniyorsa, sistemde virüs bulaşmış olabilir. Virüs saldırıları, bilginiz olmadan internet ayarlarına müdahale edebilir.
7. Çözüm – ipconfig Komutunu kullanın
Sisteminiz bir ” proxy sunucu hatası ” gösteriyorsa, sorun IP adresinizde olabilir. Bu durumda ipconfig komutunu kullanarak bu sorunu çözebilirsiniz .
Aşağıda verilen şu adımları izleyin:
• Yönetici olarak Komut İstemi’ni başlatın . Bunu yapmak için, Win + X menüsünü açmak için Windows + X’i aynı anda tıklamanız ve Komut İstemi (Yönetici) öğesini seçmeniz yeterlidir . Komut İstemi kullanılamıyorsa , PowerShell’i (Yönetici) de kullanabilirsiniz.
• Komut İstemi başladığında , verilen komutları çalıştırın:
• ipconfig / yayın
• ipconfig / yenileme
Her iki komut da uygulandıktan sonra, sorunun çözülüp çözülmediğini kontrol etmek için Komut İstemi’ni kapatın.
Çözüm 8 – Kayıt Defterini Değiştirin
Ayrıca kayıt defterinizi değiştirerek “proxy sunucusuna bağlanılamıyor err proxy bağlantısı başarısız” hatasını da çözebilirsiniz .
Dikkat: Tek bir yanlış komutunuz tüm sistemi çökerteceğinden, verilen adımları çok dikkatli izleyin.
Aşağıda verilen adımları izleyin:
• Çalıştır iletişim kutusunu açmak için Windows Tuşu + R’ye tıklayın . Regedit girin ve Enter’a basın veya Tamam’a basın .
• Kayıt Defteri Düzenleyicisi açıldığında, sol taraftaki bölmede doğrudan Bilgisayar HKEY_CURRENT_USER/Software/Microsoft/Windows/CurrentVersion/Internet Ayarlarına gidin
3. Sağ taraftaki bölmede, ProxyEnable ve ProxyServer değerlerini bulun ve kaldırın. Bunu yapmak için değeri seçin, üzerine sağ tıklayın ve Sil öğesini seçin . Onay iletişim kutusu göründüğünde, Evet’e tıklayın .
Pekala, kayıt defterini el ile değiştirmek çok risklidir ve küçük bir hata sisteminize zarar verir. Kullanıcı dostu olan Registry Repair Tool’u profesyonel olarak kullanmanız önerilir ve herkes bu aracı bir teknisyene ihtiyaç duymadan kolayca kullanabilir.
Bu günkü konum bu kadardı umarım işinize yarar esen kalın
iyi forumlar.
Merhaba saygı değer forum dostlarım ve saygı değer forum yöneticilerim
Bu konumuzda windows cihazlarda sık karşılaşılan bir hatan bahsedeceğim.
Windows 10 veya Windows 11 sisteminizde internete bağlanmaya çalışırken “ proxy sunucusuna bağlanılamıyor ” hatası;
Öncelikle bu hata nedir neyden kaynaklanır;
Proxy hatası bir sunucu sorunudur. Bu hata mesajı genellikle ana büyük ölçekli İnternet ağından proxy sunucusundan sisteminize yönlendirilen bir mesajdır. Proxy hataları, 502 hata koduyla gösterilir.
Bir proxy sunucusu hatası, ağı dahili ve harici tehtitlerden korumak için İnternet Güvenliği ve Hızlandırma veya ISA tarafından oluşturulan İnternet güvenlik adımı türüdür .
Ancak bazen bu hata, PC’deki bazı teknik arızalar nedeniyle veya arızalı olabilecek bir üçüncü taraf proxy hizmeti kullanılıyorsa veya sisteminizde yüklü olan virüsten koruma programı, proxy’nin sunucuyla bağlantı kurmasını engelliyorsa ortaya çıkar.
Pekiya bu hata nasıl çözülür;
1. Çözüm – VPN İstemcisini Devre Dışı Bırakın
Proxy sunucusuna bağlanılamıyor hatasını düzeltmek için PC’nizdeki VPN istemcisini devre dışı bırakmalısınız. Bu yöntem yalnızca, çalışan bir VPN istemciniz kuruluysa çalışır.
VPN istemcinizi açın ve VPN istemcinizdeki bağlantıyı kes bağlantısını tıklayarak internet bağlantısını kesin. VPN istemcisini devre dışı bıraktıktan sonra kapatın ve çıkın.
2. Çözüm – LAN için Proxy’yi Devre Dışı Bırakın
Burada, İnternet ayarlarından LAN ayarları için proxy’yi devre dışı bırakmayı denemeniz önerilir, bu yöntem çeşitli kullanıcıların proxy sunucusu hatasını düzeltmesi için çalışır
• Denetim Masası Ağ ve İnternet’i açın .
• Tıklayın ve İnternet Seçenekleri’ni açın . Yeni bir İnternet Özellikleri iletişim kutusu açacaktır.
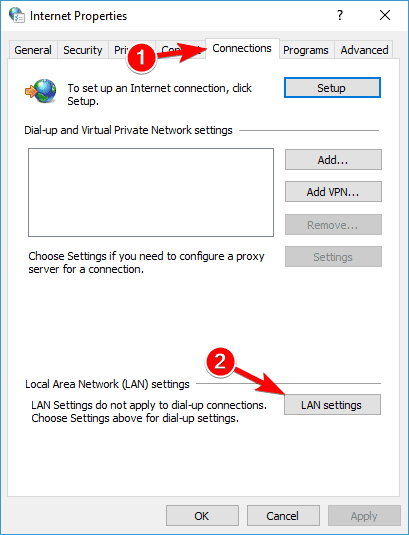
• Bağlantılar sekmesine gidin ve alttaki LAN ayarlarına tıklayın . Yeni bir diyalog kutusu görünecektir.
• Altta Proxy Sunucusu bölümünü bulur ve “LAN’ınız için proxy sunucusunu kullanın (Bu ayarlar çevirmeli bağlantı veya VPN bağlantısı için geçerli değildir) kutusunun işaretini kaldırın.
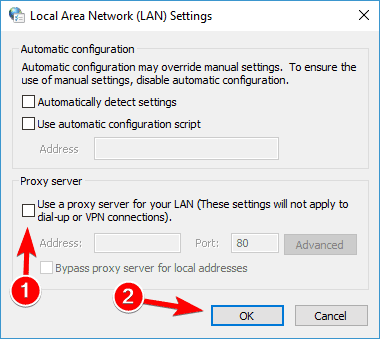
Ayrıca, “ Ayarları otomatik olarak algılar ” kutusunda bir işareti işaretleyin .
• Ayarları kaydetmek için Tamam’a tıklayın . Ardından İnternet Özellikleri ayarlarını kaydetmek için Uygula ve Tamam’a tıklayın.
• Ardından Google Chrome veya Edge’i açın ve herhangi bir web sayfasını açmayı deneyin. “ Proxy sunucusuna bağlanılamıyor ” hatasının düzeltilmesi umulmaktadır .
3. Çözüm – Çakışan Yazılımları Kaldırın
” Proxy sunucusuna bağlanılamıyor” sorunu, PC’nizde yüklü olan herhangi bir kötü amaçlı veya 3. taraf reklam yazılımı aracı nedeniyle de görünebilir. Aşağıda, kaldırma talimatlarıyla birlikte yaygın araçların bir listesi verilmiştir.
Wajam’ı Kaldır – Denetim Masası > Programlar > Programı Kaldır > Programlar ve Özellikler’i açın. Wajam adlı herhangi bir yazılımı bulun ve kaldırın. Wajam uzantısını Chrome tarayıcınızdan kaldırın.
Tarayıcı Güvenliğini Kaldır – Tarayıcı Güvenliği, tarayıcınızı etkileyebilecek ve bu sorunu oluşturabilecek bir araçtır. Bu yüzden Denetim Masası-> Programı Kaldır -> Program’dan kaldırın.
TeamViewer 9‘u Kaldır – TeamViewer 9’u bilgisayarınızdan kaldırın. Denetim Masası > Programlar ve özellikler ve TeamViewer 9’u kaldırın/kaldırın.
4. Çözüm – Google Chrome Tarayıcıyı Sıfırlayın
Birçok kullanıcı, krom tarayıcıda proxy’ye bağlanılamıyor hatasını gördüklerini bildirdi, bu nedenle hatayı krom tarayıcıda da görüyorsanız, sıfırlamak sizin için işe yarayabilir. Bunu yapmak için aşağıdaki adımları izleyin:
• Google Chrome’u açın ve Chrome menüsünü tıklayın ve Ayarlar ‘ı seçin .
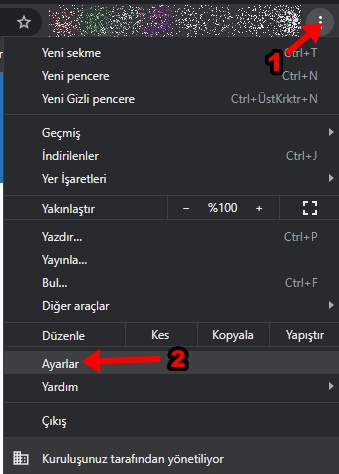
• Aşağı kaydırın ve Gelişmiş ayarları göster’e tıklayın.
• Sayfanın en altına gidin ve Ayarları Sıfırla’ya tıklayın.
• Ardından Google Chrome’u açın ve sunucuya bağlanılamıyor hatasının çözülüp çözülmediğini kontrol edin.
5. Çözüm – İnternet Seçeneklerini Sıfırlayın
Bazı kullanıcılara göre, bazen İnternet ayarlarınızdan dolayı “ proxy sunucu kenarına bağlanılamıyor ” hatası mesajı görüntülenebilir. Bu, ayarlarınızı kendiniz değiştirseniz bile olabilir, ancak bazen başka uygulamalar da sizin bilginiz olmadan ayarlarda değişiklik yapabilir.
Sorunu çözmek için verilen adımları izleyin:
• Windows Key + S’yi aynı anda tıklayın ve internet seçeneklerine girin . Menüden İnternet seçeneklerini seçin.
• İnternet Özellikleri Windows açıldığında , doğrudan Gelişmiş Şimdi Sıfırla düğmesine dokunun.
• Kişisel ayarları sil’i kontrol edin ve Sıfırla düğmesine dokunun.
Bunu yapmak internet ayarlarınızı varsayılana değiştirir ve proxy sunucu hatası çözülmelidir.
6. Çözüm – Kötü Amaçlı Yazılım Taraması
Proxy sunucu mesajlarına bağlanılamıyor mesajı alıyorsanız , sorun kötü amaçlı yazılım bulaşması olabilir. Bazı kötü amaçlı yazılımlar İnternet bağlantınıza müdahale edebilir veya bilginiz dışında proxy ayarlarınızı değiştirebilir.
Bunu düzeltmek için PC’nizi kötü amaçlı yazılımlara karşı taramanız gerekir. Mevcut antivirüs programınız hiçbir şey bulamıyorsa , internet bağlantısının çalışmama sorununu çözmek için farklı bir antivirüs uygulaması kullanmayı deneyebilirsiniz.
Ekranda “ proxy sunucu kenarına bağlanılamıyor ” hatası görüntüleniyorsa, sistemde virüs bulaşmış olabilir. Virüs saldırıları, bilginiz olmadan internet ayarlarına müdahale edebilir.
7. Çözüm – ipconfig Komutunu kullanın
Sisteminiz bir ” proxy sunucu hatası ” gösteriyorsa, sorun IP adresinizde olabilir. Bu durumda ipconfig komutunu kullanarak bu sorunu çözebilirsiniz .
Aşağıda verilen şu adımları izleyin:
• Yönetici olarak Komut İstemi’ni başlatın . Bunu yapmak için, Win + X menüsünü açmak için Windows + X’i aynı anda tıklamanız ve Komut İstemi (Yönetici) öğesini seçmeniz yeterlidir . Komut İstemi kullanılamıyorsa , PowerShell’i (Yönetici) de kullanabilirsiniz.
• Komut İstemi başladığında , verilen komutları çalıştırın:
• ipconfig / yayın
• ipconfig / yenileme
Her iki komut da uygulandıktan sonra, sorunun çözülüp çözülmediğini kontrol etmek için Komut İstemi’ni kapatın.
Çözüm 8 – Kayıt Defterini Değiştirin
Ayrıca kayıt defterinizi değiştirerek “proxy sunucusuna bağlanılamıyor err proxy bağlantısı başarısız” hatasını da çözebilirsiniz .
Dikkat: Tek bir yanlış komutunuz tüm sistemi çökerteceğinden, verilen adımları çok dikkatli izleyin.
Aşağıda verilen adımları izleyin:
• Çalıştır iletişim kutusunu açmak için Windows Tuşu + R’ye tıklayın . Regedit girin ve Enter’a basın veya Tamam’a basın .
• Kayıt Defteri Düzenleyicisi açıldığında, sol taraftaki bölmede doğrudan Bilgisayar HKEY_CURRENT_USER/Software/Microsoft/Windows/CurrentVersion/Internet Ayarlarına gidin
3. Sağ taraftaki bölmede, ProxyEnable ve ProxyServer değerlerini bulun ve kaldırın. Bunu yapmak için değeri seçin, üzerine sağ tıklayın ve Sil öğesini seçin . Onay iletişim kutusu göründüğünde, Evet’e tıklayın .
Pekala, kayıt defterini el ile değiştirmek çok risklidir ve küçük bir hata sisteminize zarar verir. Kullanıcı dostu olan Registry Repair Tool’u profesyonel olarak kullanmanız önerilir ve herkes bu aracı bir teknisyene ihtiyaç duymadan kolayca kullanabilir.
Bu günkü konum bu kadardı umarım işinize yarar esen kalın
iyi forumlar.