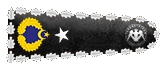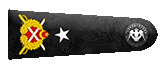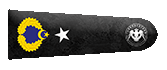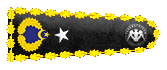- İlk olarak VirtualBox'un kendi sitesine girip windows için uyumlu olan en güncel sürümü
seçiyoruz.
Kod:
https://www.virtualbox.org/wiki/Download_Old_Builds_6_0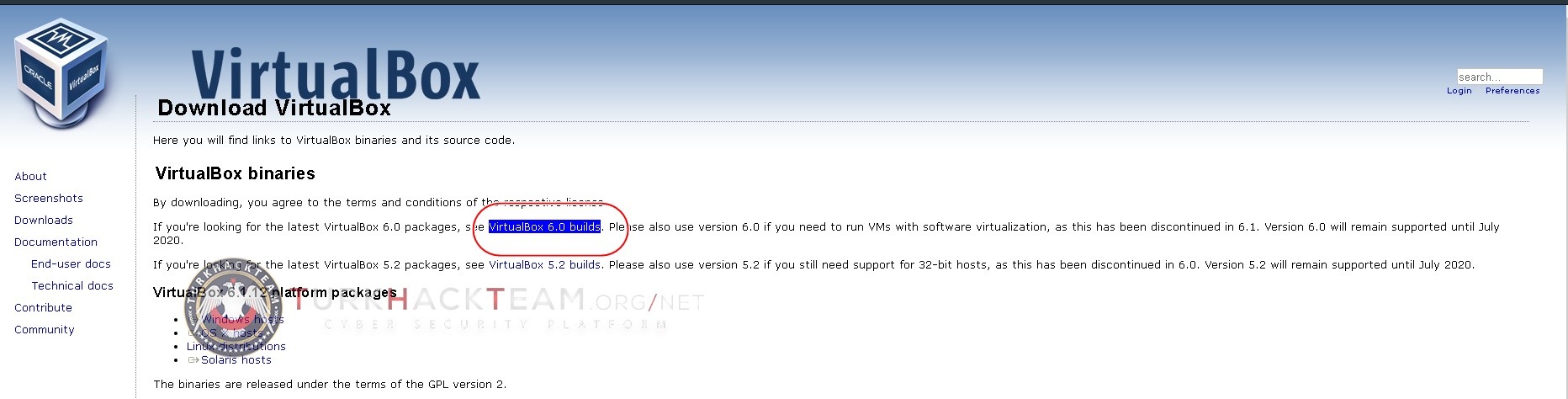

- Seçtiğimiz en güncel sürümün Windows için olan dosyasını bilgisayarımıza indiriyoruz.
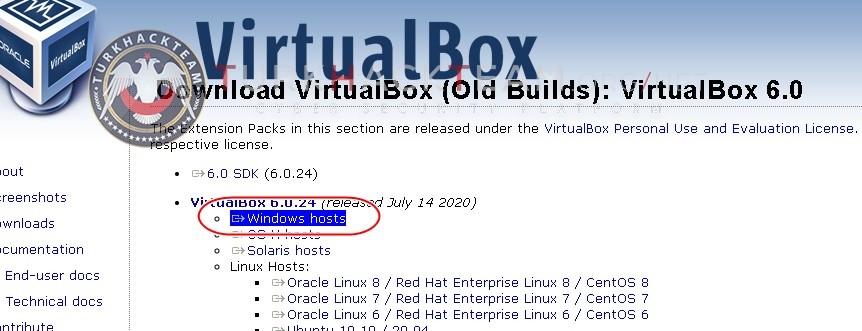

- Masaüstünü seçip indireceğimiz dosyayı masaüstüne Kayıt ediyoruz.
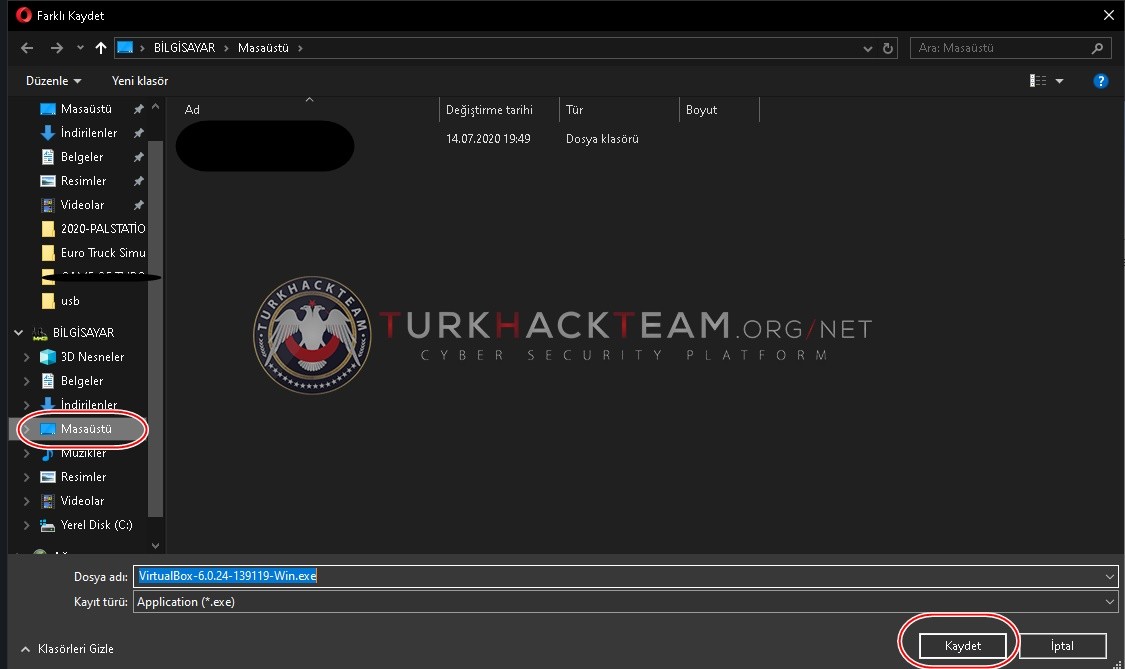

- Dosyamızın inmeye başladı,inmesini bekliyoruz.
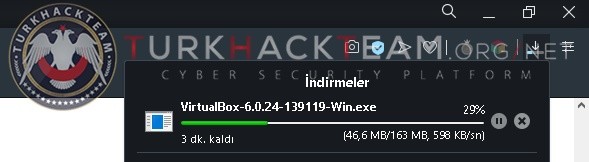

- İndikten sonra klasik kuruluma geçiyoruz ve Çalıştır seçeneği ile
kuruluma başlıyoruz.
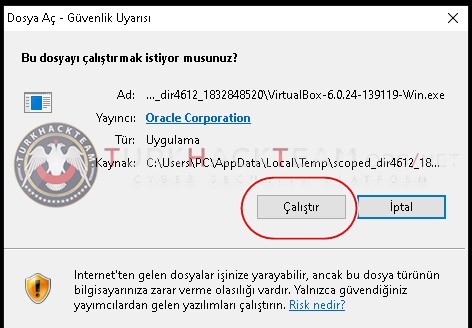

- Ekrana çıkan kurulum sihirbazı penceresine İleri diyoruz.
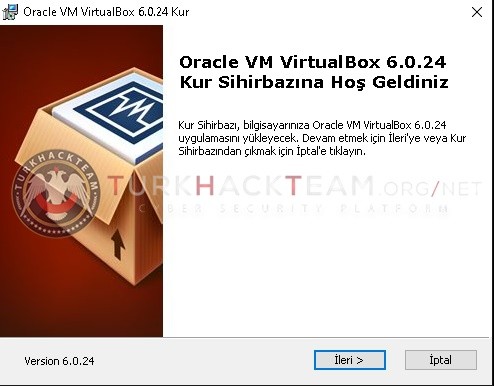

- Karşımıza çıkan pencereden yüklenmesini istediğimiz disk'i Gözat butonundan
seçip,seçtikten sonra İleri diyoruz.
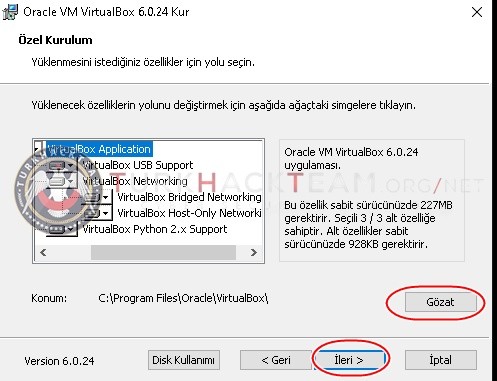

- Önümüze gelen pencerede ki tikleri işaretleyip İleri diyoruz.
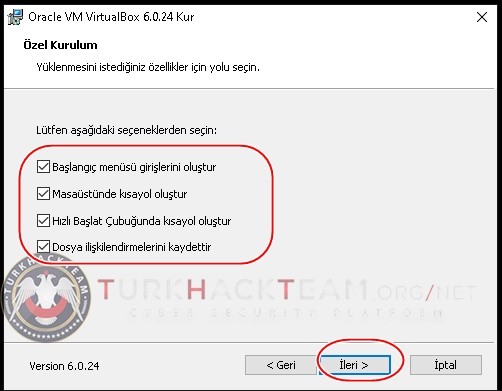

- Bu pencere de bize kuruluma devam ederken Ağ Bağlantı sıkıntısı
yaşayacağını belirtiyor, Evet diyip kuruluma devam ediyoruz.
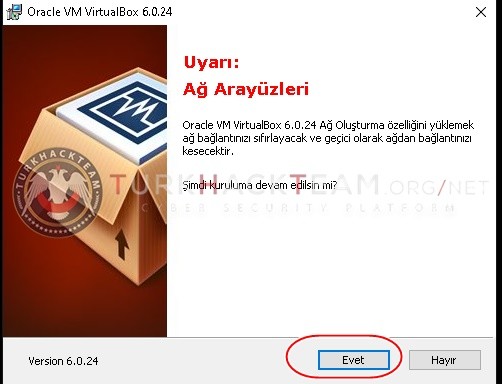

- Karşımıza çıkan son pencereye ise Yükle diyip kuruluma devam ediyoruz.
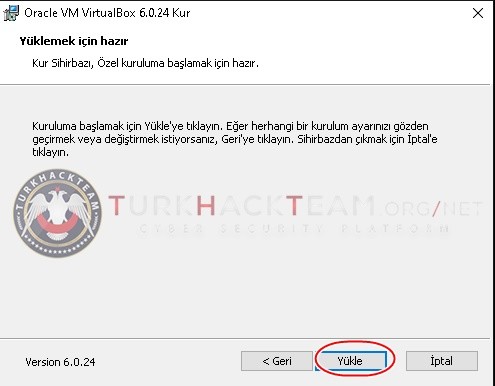

- Kurulum aşamasının sonlarına doğru gelirken karşımıza çıkan pencere de uygulamanın yüklenmesini
gerekli dosyaların transferini bekliyoruz.
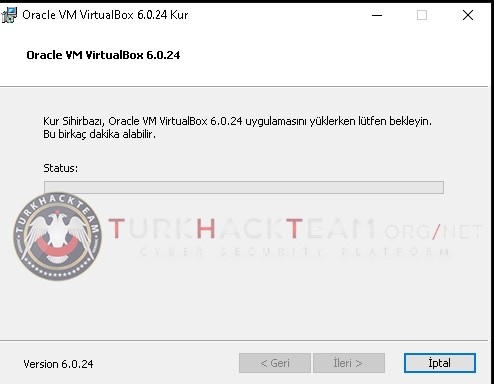

- Virtualbox'un kendine ait olan Oracle Corporation adlı yazılıma Yükle diyoruz.
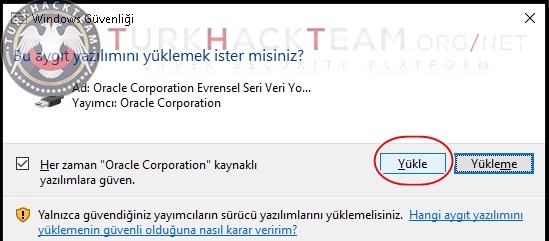

- Bu son pencere de Bitir diyip VirtualBox'un kurulumunu tamamlıyoruz.
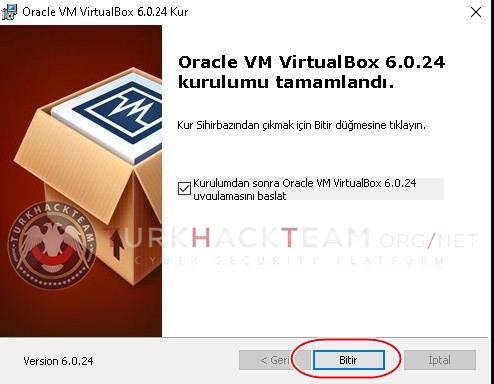

- Daha sonra Ubuntu'nun kendi sitesine girip indiriyoruz.
Kod:
https://ubuntu.com/download/desktop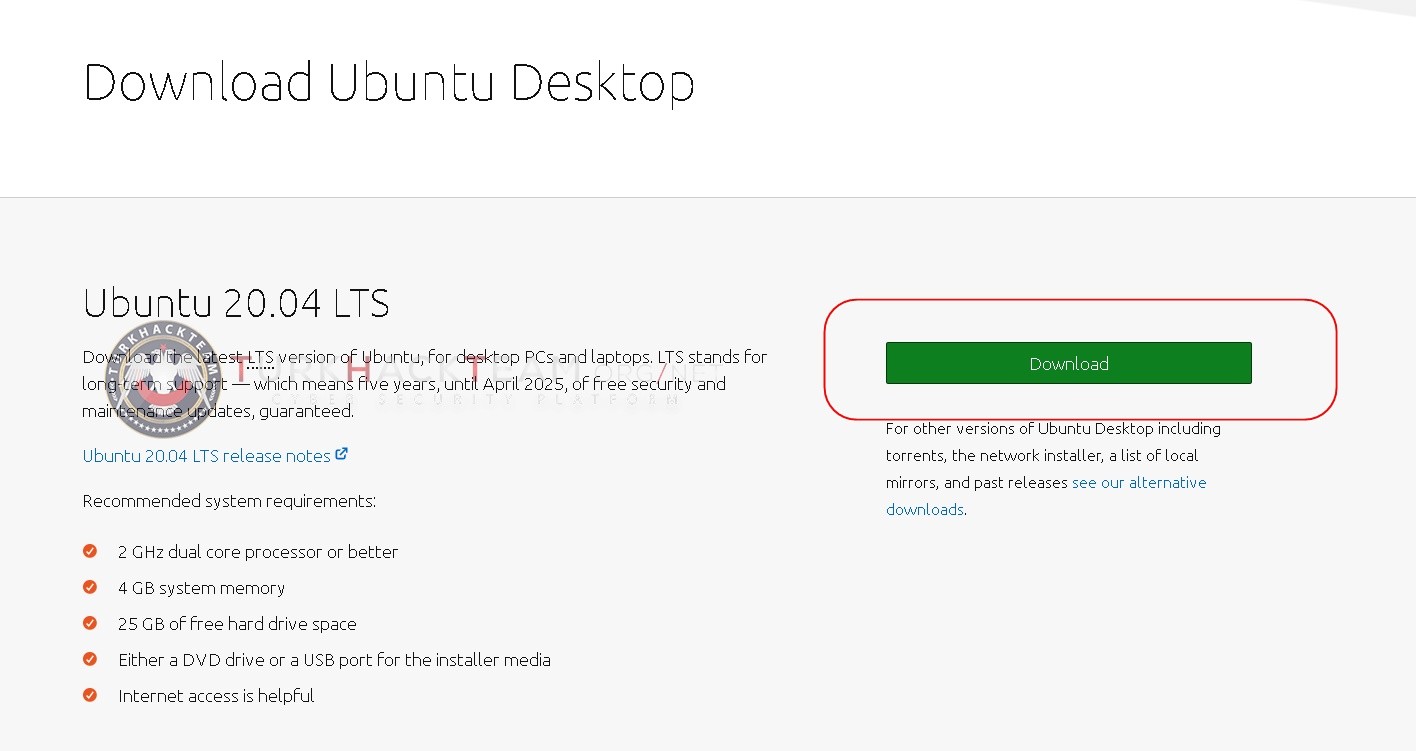

- İndirme ekranını bekleyip ISO dosyasının indiriyoruz.
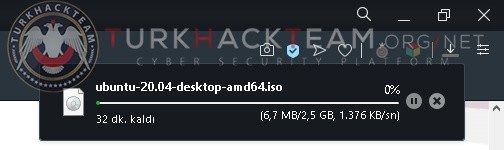

- Virtualbox indikten sonra çift tıklayıp açıyoruz ve karşımıza çıkan
ekran da Yeni butonunu bulup tıklıyoruz.
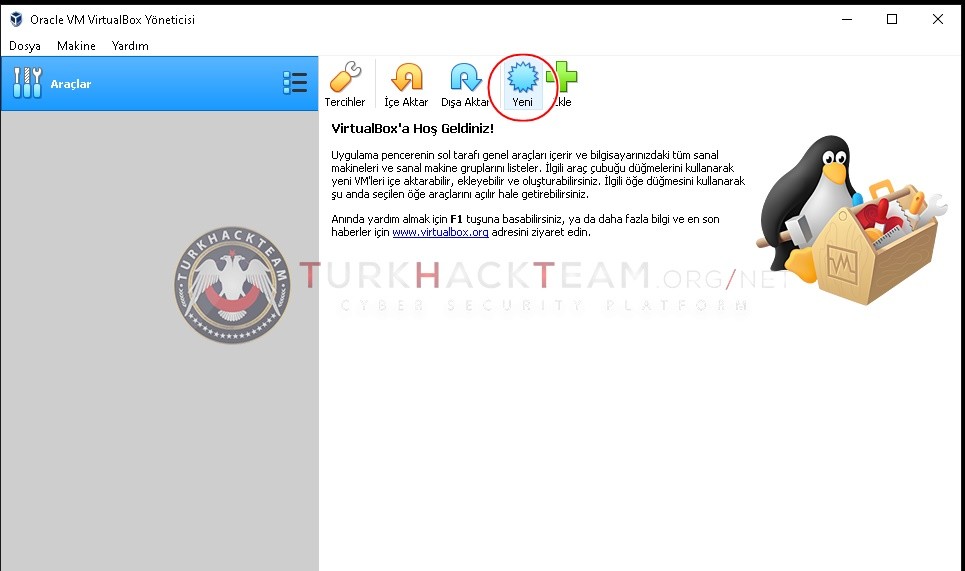

- Daha sonra Sanal Makine Oluştur penceresi karşımıza çıktıntan sonra Adı kısmına kuracağımız
makinenin ismini yazıp İleri diyoruz.
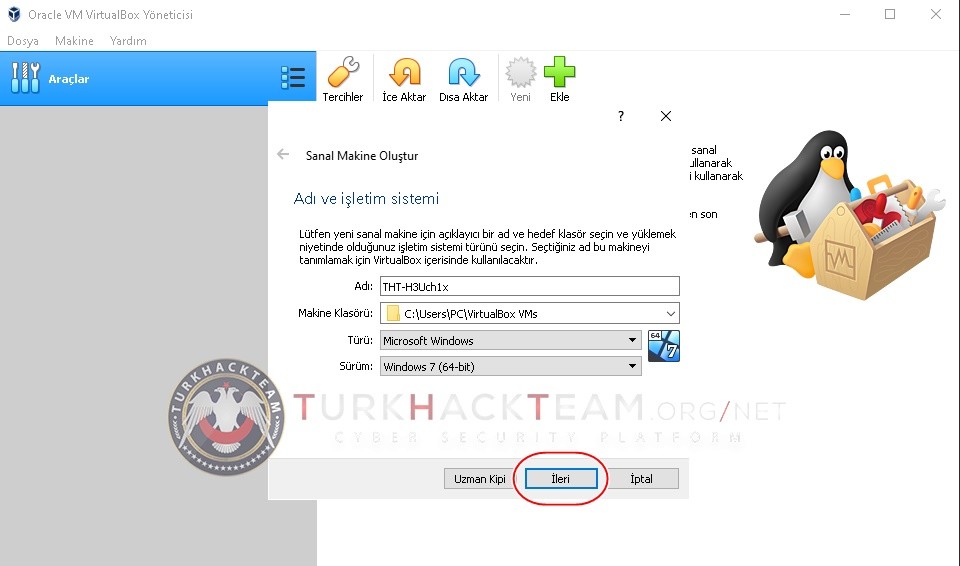

- Bellek Boyutu penceresinden vermek istediğimiz RAM miktarını seçip İleri diyoruz.
Ben 2GB ram vermek istediğimden 2048MB olana sürüklüyorum.
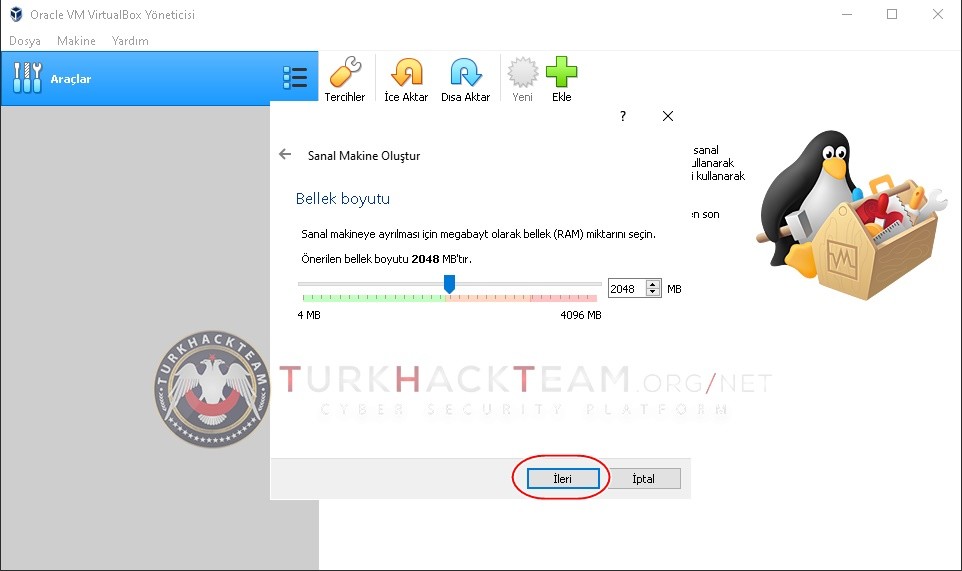

- Sabit Disk penceresinden Şimdi sanal bir disk oluştur seçeneğini seçip
Oluştur diyoruz.
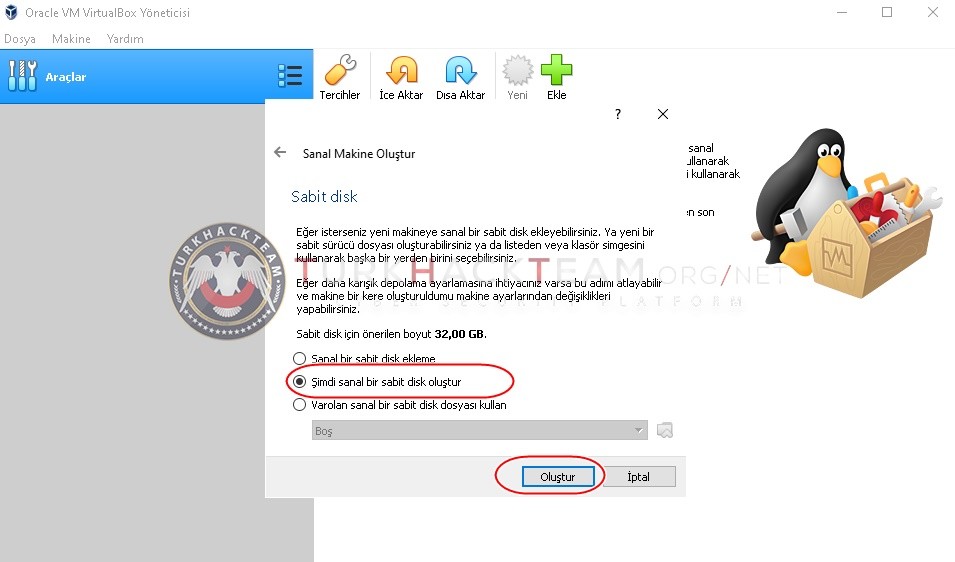

- Sabit Disk dostası türü penceresinden zaten seçili gelen VDI(Virtualbox Disk Kalıbı)
seçeneğini işaretleyip İleri diyoruz.
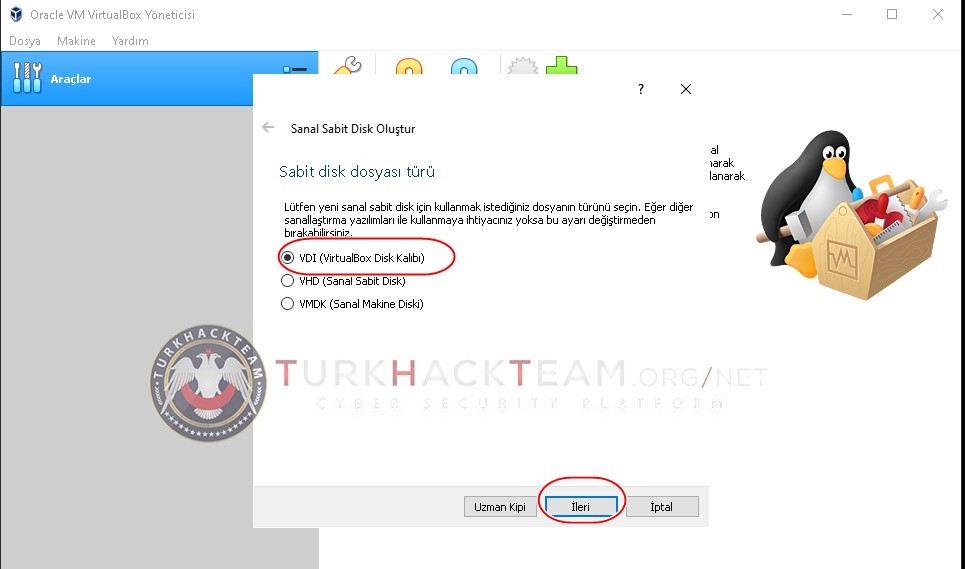

- Fiziksel sabit diskte depolama kısmına geldiğimiz de ise Değişken Olarak Ayrılan diyoruz ve
ileri diyoruz.
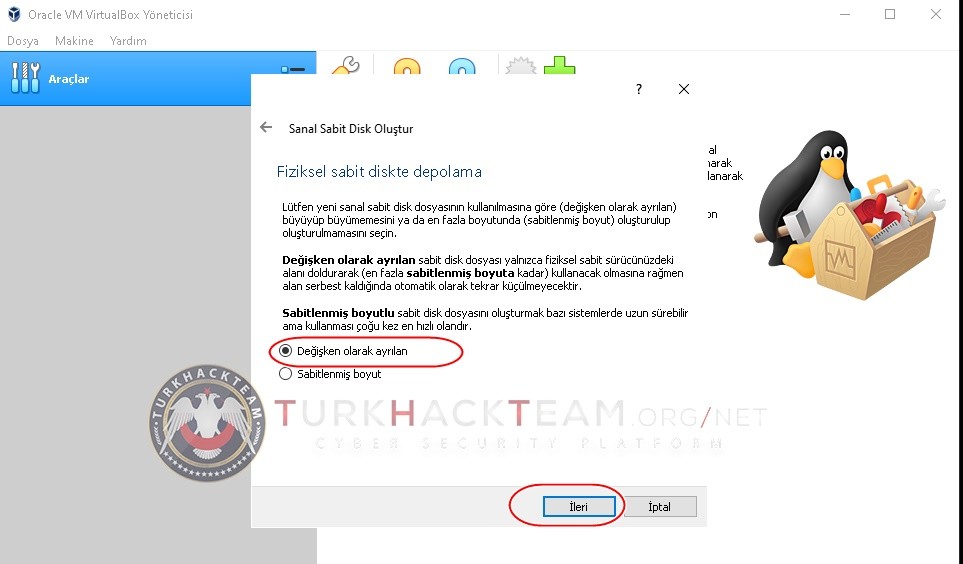

- İşlemlerimiz son bulduktan sonra Makinemizi başlatmak için Başlat butonuna basıyoruz.
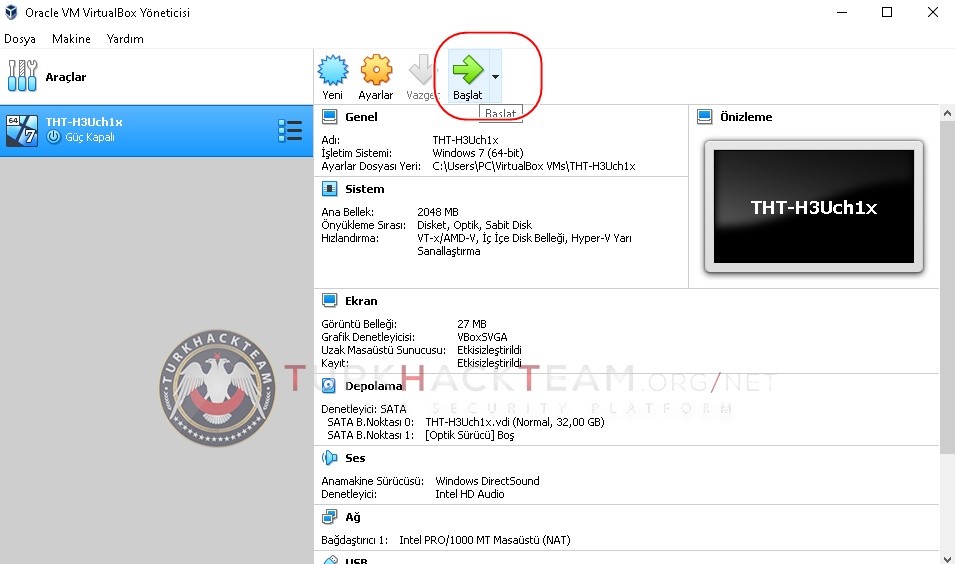

- Daha sonra sağ tarafta ki klasör simgesine tıklıyoruz.
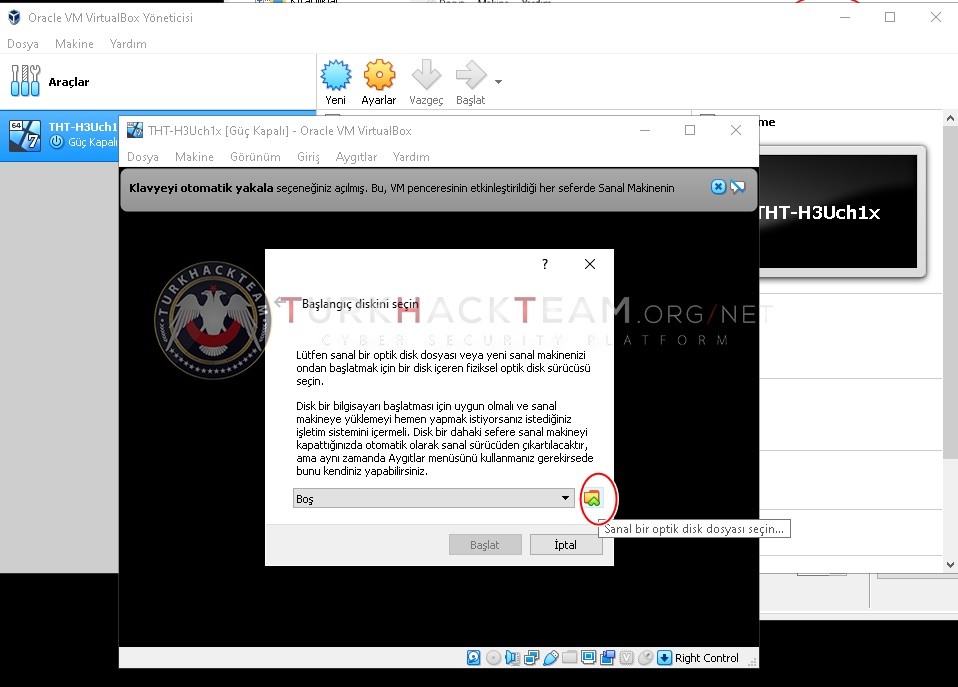

- Masaüstümüz de bulunan Ubuntu İSO dosyamızı seçip Aç diyoruz.
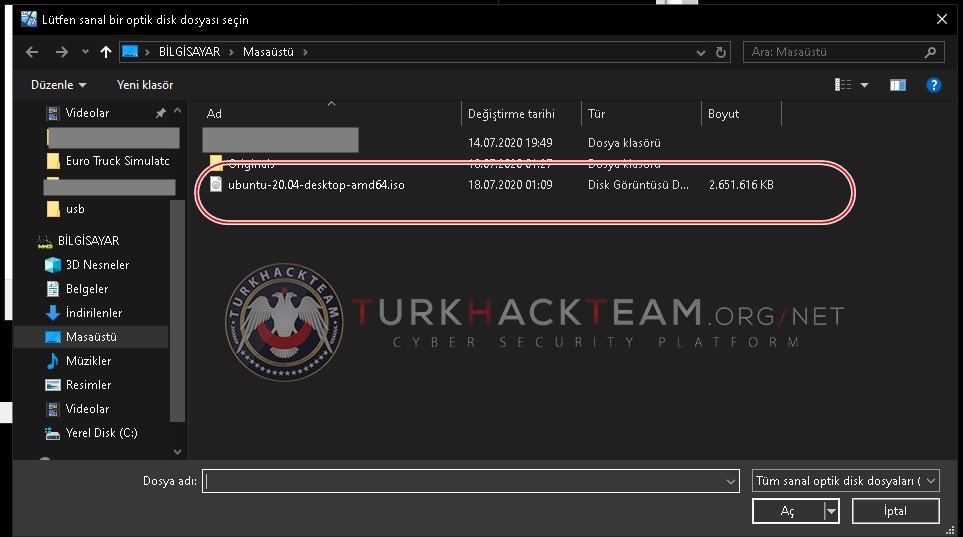

- İSO muzu seçtikten sonra,seçili olduğunu onayladıktan sonra Başlat diyoruz.


- Gördüğünüz gibi Ubuntu işletim sistemini kurmaya başladık,işlemimiz bu kadardı.


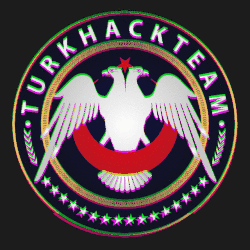
Son düzenleme: