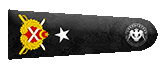Hepinize merhaba tht üyeleri. Bu yazımda sizlere tamamen bedava site kurmayı anlatıcam.
bu siteyi tarayıcımızda açıyoruz sağ üst köşede login/register now olmak üzere iki tane buton var. register now'a tıklıyoruz.
Email address
Password
Confirm Password
bu ilgili kısımları doldurup;
I've read and agree to the terms of service kutucuğu kabul ettikten sonra
Sign Up butonuna tıklıyoruz.
kayıt olduktan sonra crate account diyip, planlar içerisinden ücretsiz planı (0$) seçip crate now'a tıklıyoruz.
karşımıza custom domain ve subdomain olarak iki seçenek çıkıryor. subdomain'i seçip sorgulama kısmına almak istediğimiz domaini yazıyoruz. Ondan sonra domain extension yazan yerden hoşumuza
giden domain uzantısını seçtikten sonra check availability diyip sorguluyoruz. Seçtiğimiz domainin uygunluğundan emin olduktan sonra ise
Account Username
Account Password
karşımıza bunlar çıkıyor. Username zaten sistem tarafından otomatik oluşturuluyor. O kısma dokunmanıza gerek yok. Bu noktada sadece account password kısmından şifremizi belirleyip crate account
diyoruz. Ve bukadar. Şimdi geçelim sitemizi geliştirmeye.
Login to your account - InfinityFree yeni bir pencere açıp bu linke gidiyoruz. Your Accounts yazan kısımdan if0_************* olarak giden imgenin üzerine sağ tıklayıp bağlantıyı yeni sekmede aç
diyoruz. açılan pencereden control panel'e sağ tıklayıp yeni sekmede aç diyoruz. vista paneli açmış olduk. bu sitemizin yönetim paneli. sayfayı aşağı kaydırıp software kısmından Softaculous Apps İnstaller'e tıklayıp, wordpress install diyoruz.
Bu kısımda wordpress'i sitemize entegre etmeden önce default gelen wordpress ayarlarını sitemize göre özelleştirmemiz gerkecek.
Site settings kısmından Site Name default olarak My Blog olarak Site Description ise My Wordpress Blog olarak gelecek bunları kendi sitenize göre özelleştirdikten sonra,
Admin Account kısından ise admin parolamızı ve şifremizi seçtikten sonra, sayfayı aşağı kaydırıp choose language kısmından Türkçe'yi seçiyoruz. Biraz daha aşağı indirip select theme yazan
bölümden en beğendiğimiz temayı seçip onayladıktan sonra, install diyip indirme işlemini başlatıyoruz. Yeni bir sekme açıp sitenizin alan adını arama çubuğuna yazıp example.com sonuna /wp-admin
koyuyorsunuz. Bu sizi sitenizi düzenlemenizi sağlayacak olan wordpress admin paneline yönlendirecek. örnek example.com/wp-admin wordpressi yüklerken seçtiğimiz kullanıcı adımızı ve admin
şifremizi girip login dedikten sonrası kendi hayal gücünüze kalmıştır.İyi forumlar.Sağlıcakla kalın.
bu siteyi tarayıcımızda açıyoruz sağ üst köşede login/register now olmak üzere iki tane buton var. register now'a tıklıyoruz.
Email address
Password
Confirm Password
bu ilgili kısımları doldurup;
I've read and agree to the terms of service kutucuğu kabul ettikten sonra
Sign Up butonuna tıklıyoruz.
kayıt olduktan sonra crate account diyip, planlar içerisinden ücretsiz planı (0$) seçip crate now'a tıklıyoruz.
karşımıza custom domain ve subdomain olarak iki seçenek çıkıryor. subdomain'i seçip sorgulama kısmına almak istediğimiz domaini yazıyoruz. Ondan sonra domain extension yazan yerden hoşumuza
giden domain uzantısını seçtikten sonra check availability diyip sorguluyoruz. Seçtiğimiz domainin uygunluğundan emin olduktan sonra ise
Account Username
Account Password
karşımıza bunlar çıkıyor. Username zaten sistem tarafından otomatik oluşturuluyor. O kısma dokunmanıza gerek yok. Bu noktada sadece account password kısmından şifremizi belirleyip crate account
diyoruz. Ve bukadar. Şimdi geçelim sitemizi geliştirmeye.
Login to your account - InfinityFree yeni bir pencere açıp bu linke gidiyoruz. Your Accounts yazan kısımdan if0_************* olarak giden imgenin üzerine sağ tıklayıp bağlantıyı yeni sekmede aç
diyoruz. açılan pencereden control panel'e sağ tıklayıp yeni sekmede aç diyoruz. vista paneli açmış olduk. bu sitemizin yönetim paneli. sayfayı aşağı kaydırıp software kısmından Softaculous Apps İnstaller'e tıklayıp, wordpress install diyoruz.
Bu kısımda wordpress'i sitemize entegre etmeden önce default gelen wordpress ayarlarını sitemize göre özelleştirmemiz gerkecek.
Site settings kısmından Site Name default olarak My Blog olarak Site Description ise My Wordpress Blog olarak gelecek bunları kendi sitenize göre özelleştirdikten sonra,
Admin Account kısından ise admin parolamızı ve şifremizi seçtikten sonra, sayfayı aşağı kaydırıp choose language kısmından Türkçe'yi seçiyoruz. Biraz daha aşağı indirip select theme yazan
bölümden en beğendiğimiz temayı seçip onayladıktan sonra, install diyip indirme işlemini başlatıyoruz. Yeni bir sekme açıp sitenizin alan adını arama çubuğuna yazıp example.com sonuna /wp-admin
koyuyorsunuz. Bu sizi sitenizi düzenlemenizi sağlayacak olan wordpress admin paneline yönlendirecek. örnek example.com/wp-admin wordpressi yüklerken seçtiğimiz kullanıcı adımızı ve admin
şifremizi girip login dedikten sonrası kendi hayal gücünüze kalmıştır.İyi forumlar.Sağlıcakla kalın.