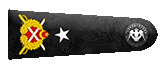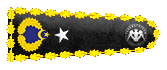Son 4-5 yılda teknoloji hızla gelişmektedir ve ağ bağlantıları da gelişmektedir. Hatta o kadar gelişmiştir ki günümüzde önemli ve acil durumlar için bize adeta büyük bir yardımı dokunabilmektedir.
Bilgisayarımıza başka bir bilgisayardan, telefondan, tabletlerden bağlanmamız oldukça çok önemli bir durumdur. Dışarıda olduğunuzu varsayalım ve bilgisayarınızda bulunan çok önemli word dosyasını birine iletmeniz gerekir. Lakin dışarıda olduğunuz için eve gidene kadar word dosyasını iletmeniz pek mümkün olmayacaktır.
Bu tür durumlara karşı Microsoft ekibi uzaktan erişim protokolü hazırlamış ve bizleri bu tür durumlardan kurtarmıştır. Şimdi bizi kurtaran protokolü öğrenelim.
RDP (Remote Desktop Connection) Nedir?
RDP (Remote Desktop Connection) Türkçe karşılığı ise uzaktan masaüstü protokolü anlamına gelmektedir. Bu protokol (program) Microsoft tarafından oluşturmuş ve sadece Windows sistemli bilgisayarlara uzaktan erişimi sağlamak için hazırlanmış uzaktan erişim protokolüdür.
Bu protokol her Windows sürümünü desteklememektedir. Örneğin, Windows 10,Windows 10 Home sürümlerinde çalışabilmektedir.
Bu protokol ile yerel ağ veya internet üzerinden Windows sistemli bilgisayarlarınıza bağlanabilir ve bilgisayarınızda yüklü olan tüm programları, yazılımları ve araçları kolaylıkla kullanabilirsiniz. Adeta bilgisayarın başındaymış gibi hissetmenizi sağlayabilecek bir uzaktan erişim protokolüdür.
Bu uzaktan erişim protokolü yani RDP, Linuxda bulunan ve açık kaynaklı uzaktan erişim protokolü olan yani Virtual Network Computing (VNC) protokolüne tamamen rakip (karşıt) bir programdır.
RDP protokolünü çalıştırmak için ise bize iki tane yardımcı lazımdır. Bu yardımcılar ise RDP sunucusu ve RDP istemcisidir. Bu yardımcıları açıklamak gerekirse RDP sunucusu, Windows sistemli bilgisayardır. Yani uzaktan erişmek istediğimiz cihaza denilmektedir.
RDP istemcisi ise sunucuya bağlanmak ve kontrol etmek istediğimiz istemci türüdür. Bu RDP istemcisi bilgisayarı nereden yönetmek istediğiniz Linux, Android, MacOs, İos) cihaza veya sisteme denilmektedir.
Eğer RDP sunucusuna bağlanırken güvenli bir biçimde bağlanmak istiyorsanız Vpn veya masaüstü ağ geçidi hizmetini kullanabilirsiniz. Masaüstü ağ geçidi hizmeti, Vpn programlarına göre size daha güvenli bağlantı durumu verebilmektedir.

Güvenli Bir Biçimde Uzaktan Erişim Sağlamak
Windows'a uzaktan erişim sağlarken birtakım hatalar, güvenlik açıkları meydana gelebilir ve saldırganlar siz uzaktan erişim sağlarken MITM veya bağlanırken Portlar üzerinden sizlere bir saldırı gerçekleştirebilir. Bu saldırılara karşı birkaç önlem ile saldırılara karşı kesin bir çözüm olmasa da büyük ölçüde saldırılara karşı daha güçlü bir güvenlik sistemi olacaktır.
RDP Sunucusuna İnternetten Girilmesini Engelleyin
Eğer sunucuya internetten girilmesine engellemez iseniz saldırganlar dış ağlardan sizin RDP sunucunuza saldırı yapabilir. Eğer RDP sunucusuna internet ile giriyor iseniz kendi sanal ağınızı (Kendize ait Vpn) veya RDP ağ geçidini kullanabilirsiniz.
Güvenli Ve Tahmin Edilemez Şifreler Kullanın
Eğer bilgisayarınıza açılırken parola koyar iseniz uzaktan erişim sağlarken de sizden oluşturduğunuz parolayı isteyecektir. Bu parolayı, 123abc yerine daha karmaşık (noktalama işaretleri, boşluklar, @, vb.) şekilde şifre oluşturun.
Kimlik Doğrulamasını Etkinleştirin
Kimlik doğrulaması Windows 10'dan itibaren otomatik olarak çalışmaktadır. Lakin Windows'un eski sürümlerinde bu olarak çalışmamaktadır. Bu güvenlik türünü ayarlardan etkinleştiriniz. Böylelikle uzaktan erişim sağlarken sizden hem kullanıcı adı hem de parola isteyecektir.
Şifre Kısıtlaması Yapın
Aslında bu güvenlik türüne şöyle örmek verebiliriz,
Telefonları kapatıp açtığımızda bizden "Pin kodu" istemektedir. Eğer bu pin kodunu 3 kez yanlış yazar iseniz telefon geçici olarak bloke olacaktır. Siz de bunu Windows'un güvenlik ayarlarından yapabilirsiniz. İsteseniz 3 kere yanlış girme isterseniz 5 kere yanlış girme gibi ayarları kendinize göre ayarlayabilirsiniz.

Android Cihazı İle Windows Sistemine Bağlanmak
Android sistemli cihaz ile şimdi Windows sistemli bilgisayara bağlanmayı öğrenelim.
Bu işlemi gerçekleştirmek için ilk olarak Google Play Store'dan Microsoft'un yaptığı "Remote Desktop" adlı uygulamasını indirelim.
Remote Desktop, Microsoft ekibi tarafından hazırlanmış ve yaklaşık 22 mb büyüklüğünde bir uzaktan erişimi sağlamak için hazırlanmış uygulamadır.
Uygulama Linki
Kod:
https://play.google.com/store/apps/details?id=com.microsoft.rdc.androidx
Şimdi ise Windows sistemli bilgisayarımızın uzaktan kontrol ayarlarını yapalım. Bunun için mouse'tan sağ tık yapıyoruz ve karşımıza liste çıkacaktır. Bu listeden "Sistem" seçeneğini bulup tıklıyoruz.

Bu işlemi yaptıktan sonra karşımıza "About" (Hakkında) adı altında bir ekran gelecektir. Bu ekranda ise yine alt seçenekler mevcut olacaktır. Bu alt seçeneklerden ise "Sistem Bilgisi" olan seçeneği tıklıyoruz.

Sistem bilgisine girdiğimizde ise bize bilgisayarın özellikleri gibi bilgileri gösterecektir. Bu bilgilerin solunda ise "Kontrol Paneli" gibi bir bölge olacaktır. O bölgenin altında çeşitli sistem ayarları yer almaktadır. Biz bu ayarlardan "Uzaktan Erişim Ayarları" isimli bölüme giriş yapıyoruz.

Uzaktan erişim ayarlarına girdikten sonra ise sisteme bize birkaç tane ayar yapabilmemiz için seçenek sunuyor. Biz bu ayarlardan bir tanesini değiştiriceğiz. O da" Uzaktan Erişim " tarafında olan" Bilgisayara uzaktan erişime izin ver"yazısına tik atmak olacaktır.

Bu ayarı yaptıktan sonra bilgisayarımıza uzaktan erişim izni vermiş olacağız.
Şimdi ise isterseniz ayarlardan isterseniz de bilgisayara bağlı olan WiFi simgesine basarak"Network Ve İnternet" ayarlarına girmemiz gerekir.
Bu ayarlardan ise "Durum" kısmına giriş yapılmalıdır.

Bu kısımda ağa bağlanan cihazları görebilirsiniz. Bu ağa bağlanan cihazlardan kendi Windows sistemli bilgisayarlarımızı buluyoruz ve iki kere tıklıyoruz. Bize bilgisayarın IPv4 adresini gösterecektir.

Gerekli ayarları ve gerekli bilgileri aldıktan sonra Android sistemli telefonumuza indirdiğimiz uzaktan erişim uygulamasını açalım.

Pc name kısmına, Windows sistemli bilgisayarımızın IP adresini yazıyoruz.
User Name kısmına ise Windows'ta kullandığımız E-mail adresini yazıyoruz ve bunları yaptıktan sonra sağ üstte bulunan "Save" tuşuna basıyoruz.
Bunları yaptıktan sonra karşımıza şöyle bir erkan çıkacaktır.

Bilgisayar simgesine tıkladıktan sonra sizden eğer şifre koydu iseniz şifre isteyebilir. Şifreyi girdikten sonra bağlantı sağlanması için 20 saniye ile 1 dakika arasında bir süre bekledikten sonra bağlanacaktır. Sağ üstte bulunana "+" işareti ile yeni bir bilgisayara bağlanmak için yukarıda ki işlemleri yapmanız gerekir.

Gördüğünüz üzere Android cihazdan Windows sistemli bilgisayara bağlantı sağlandı.
RDP protokolü ile yaklaşık 5 dakikalık bir işlem başka bir cihazdan kolaylıkla kendi cihazınıza bağlanabilirsiniz. Bu sayede evde olmadığınız zaman da evde ki bilgisayar ile alakalı bir işiniz olduğunda hemen RDP protokolünü uygulayabilir ve dışarıda iken evde ki bilgisayara kolaylıkla bağlanabilirsiniz.
Son düzenleme: