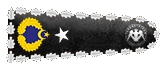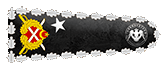- 28 Mar 2020
- 6,309
- 4,760

Giriş
Merhaba, bugünkü konumda bilgisayarımızdaki önemli dosyaları korumanın ve gizliliğinizi artırmanın bir yolu olan dosya şifreleme işlemini anlatacağım.
Bu işlemi gerçekleştirmek için kullanacağımız araç ise: VeraCrypt.

İndirme
İlk öncelikle programımızı kendi sitesinden indiriyoruz.
İndirme sayfasına gitmek için: TIKLA
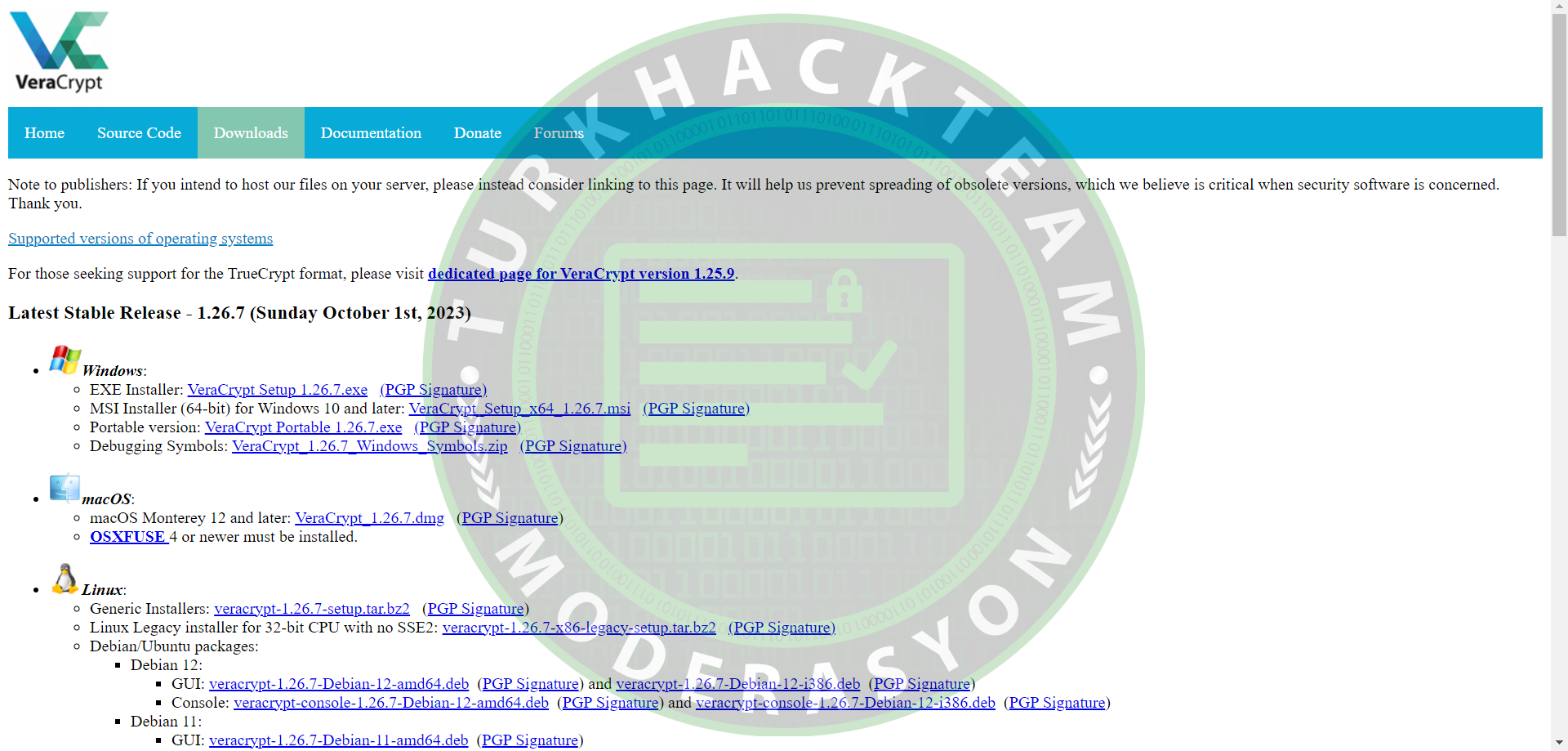
Burada bizi bir kaç indirme seçeneği karşılıyor.
Windows, MacOS, Linux ve Ubuntu.
Ben Windows 11 kullandığım için ilk baştaki Windows kısmından "Portable version" (Taşınabilir sürümü) olanı indiriyorum.

Kurulum
Evet, indirme işlemimiz başarılı şekilde tamamlandı.
Şimdi kurulumuna geçelim.
Bunun için inen .exe dosyasını açıyoruz.
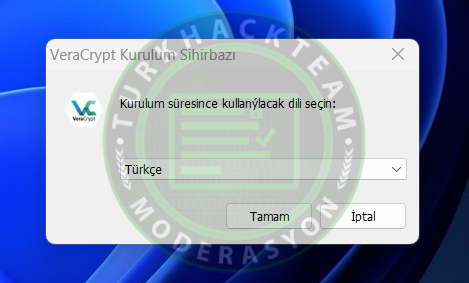
Bizi ilk kısımda dil seçeneği karşılıyor.
Ben buradan Türkçe seçeneğini seçip "Tamam" diyorum. Siz hangi dilde kullanmak isterseniz o dili seçin.

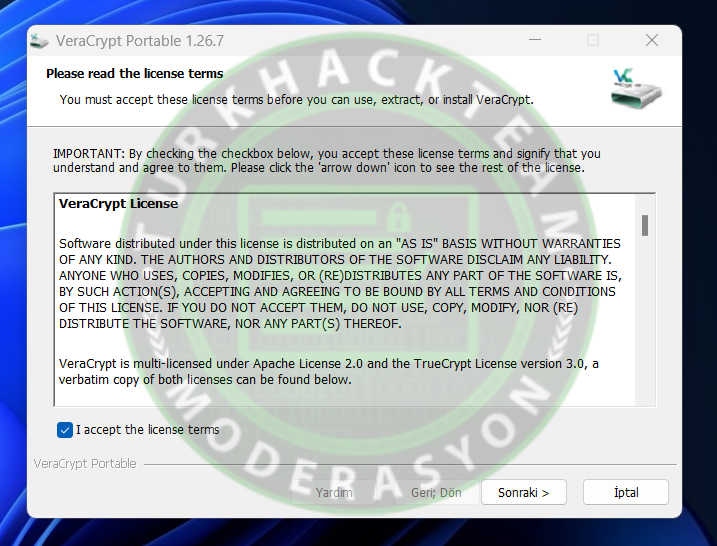
Dil seçtikten sonra ise Lisans Sözleşmesi geliyor.
Burayı okuduktan* sonra eğer size uyuyorsa "I accept the licence terms" kısmını işaretleyip, "Sonraki >" yazana basıyoruz.

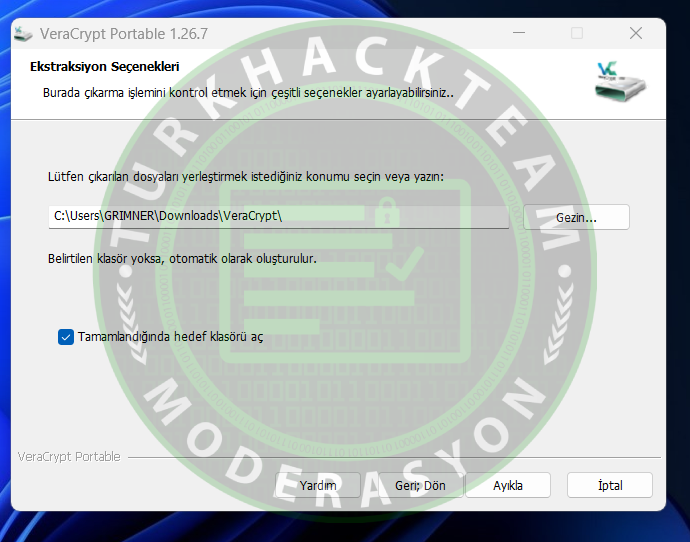
Burada ise dosyayı kaydedeceğimiz klasörü seçiyoruz ve "Ayıkla" yazana basıyoruz.

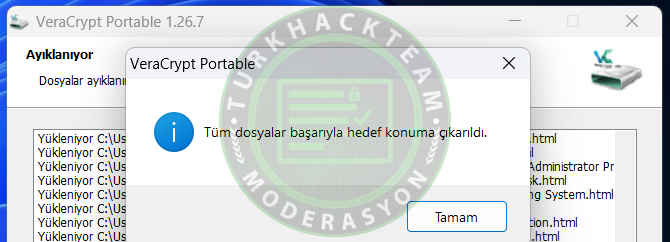
Buradan "Tamam" yazana basıyorum.
Bu kısımdan sonrada "Bitir" diyoruz ve kurulum tamamlanıyor.

Kullanım
Evet, kurulumumuzu tamamladığımıza göre artık programın kullanımına geçebiliriz.
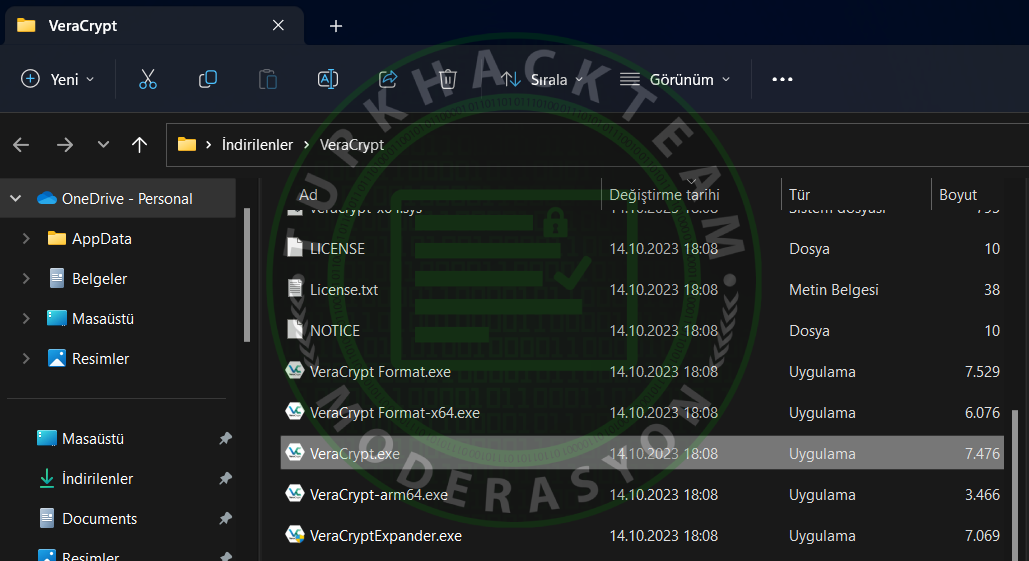
Bunun için programın oluştuğu klasörden "VeraCrypt.exe" olan uygulamayı açıyoruz.

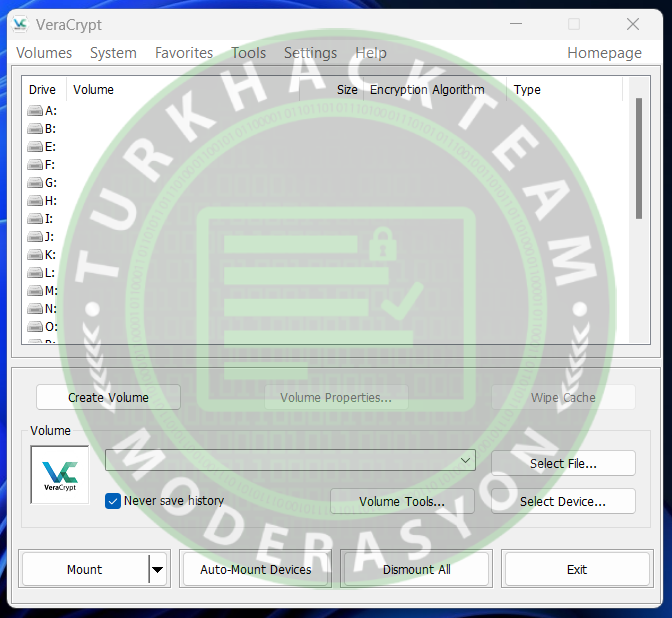
Buradan yeni bir değer oluşturmamız gerekiyor. Bu yüzden "Create Volume" tuşuna basıyoruz.

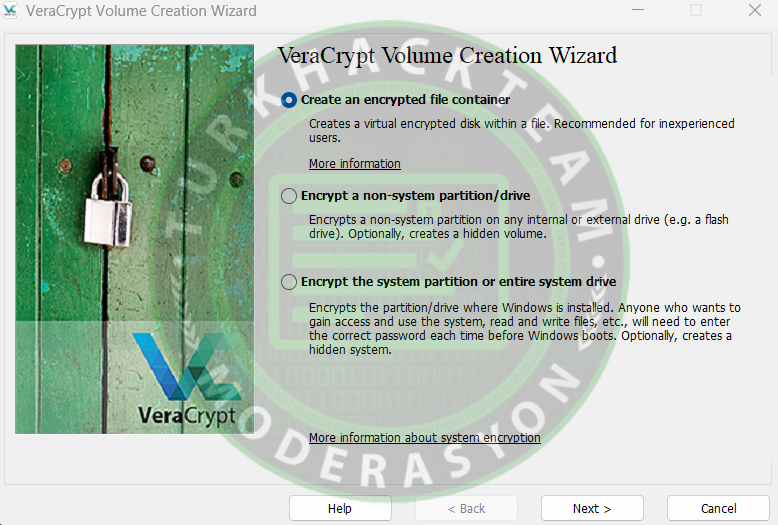
Çıkan kısımda yeni bir konteyner oluşturmak için "Create an encrypted file container" olanı seçiyoruz ve "Next >" tuşuna basıyoruz.

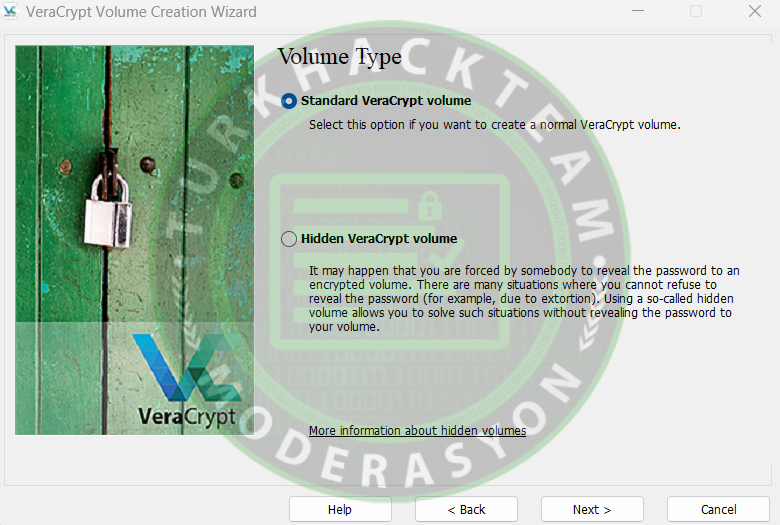
Burada ise standart şekilde mi yoksa gizli şekilde mi yapmak istediğimizi soruyor.
Ben buradan standart olanı seçiyorum, siz isterseniz diğer seçeneği de kullanabilirsiniz.
Seçim sonrasında "Next >" yazan tuşa basıyoruz.

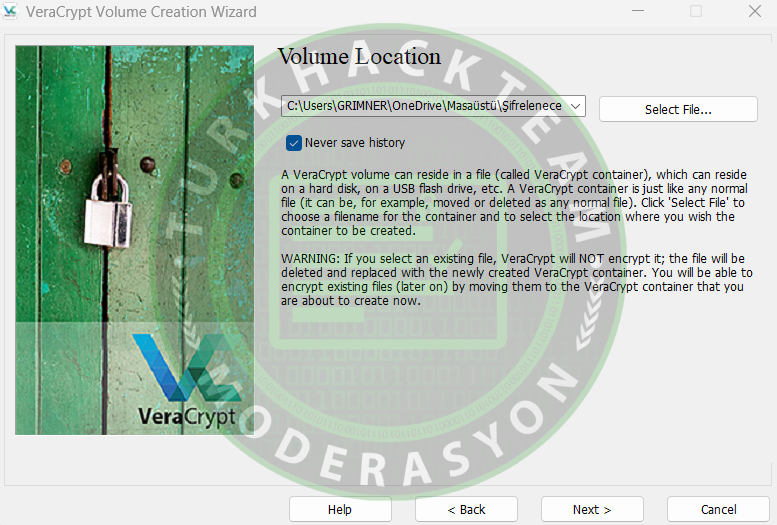
Bu kısımda bizden dosyayı kaydedeceği kısmı seçmemizi istiyor.
Bunun için "Select File..." yazan tuşa basıyoruz ve konumu seçiyoruz ve dosyamıza bir isim veriyoruz.
Ben ismini "Sifreleme" şeklinde verdim. Siz istediğiniz şekilde verebilirsiniz.
Bunları yaptıktan sonra "Next >" yazana basıyoruz.

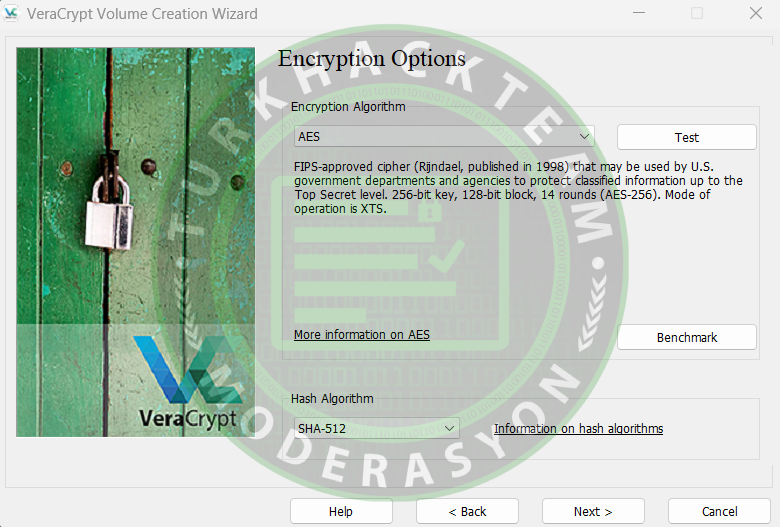
Bu kısımda ise şifreleme algoritmasını seçmemizi istiyor.
Buradan gelen varsayılan ayarlar olan "AES" ve "SHA-512" iyi olduğu için onları değiştirmiyoruz ve "Next >" ile ileriyoruz.
Eğer siz isterseniz diğer türlere de göz atabilirsiniz.

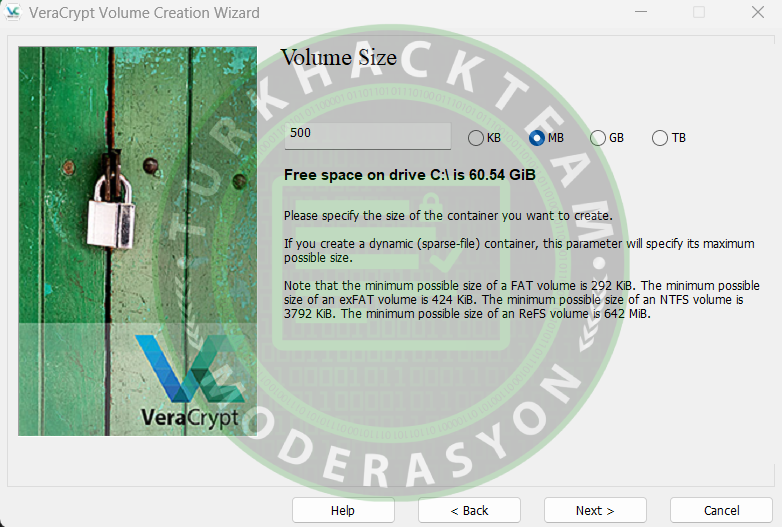
Şimdi ki kısımdan ise dosyamızın boyutunu ayarlayacağız.
Ben bu yazı için 500MB yer ayırmanın yeterli olacağını düşündüğüm için 500MB verdim.
Sizler bu kısmı kendinize göre ayarlamalısınız.
Ayarladıktan sonra "Next >" diyoruz ve ilerliyoruz.

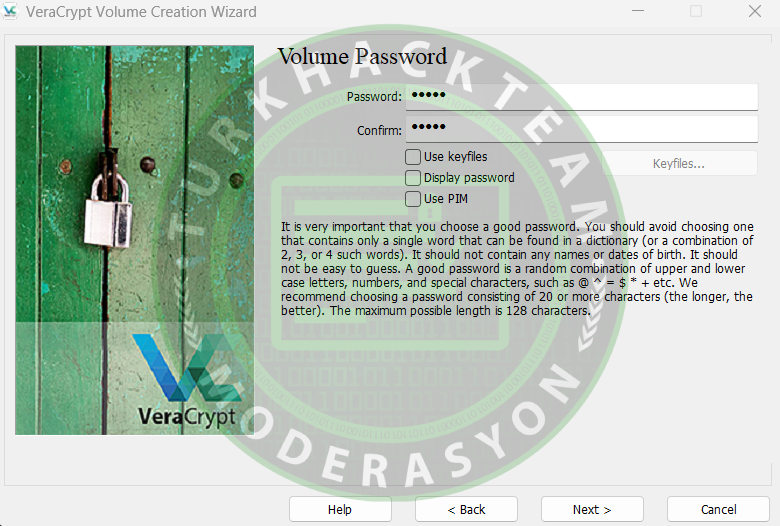
Burada ise bizden bir parola girmemizi istiyor. Ben şimdilik basit bir şey olması adına "12345" koydum ancak siz burada güçlü bir parola kullanın.
Parolanızı koyduktan sonra "Next >" tuşuna basın. Sonrasında güçlü parola kullanımı ile ilgili bir uyarı çıkacak. Oradan da "Evet" olan tuşa basın.

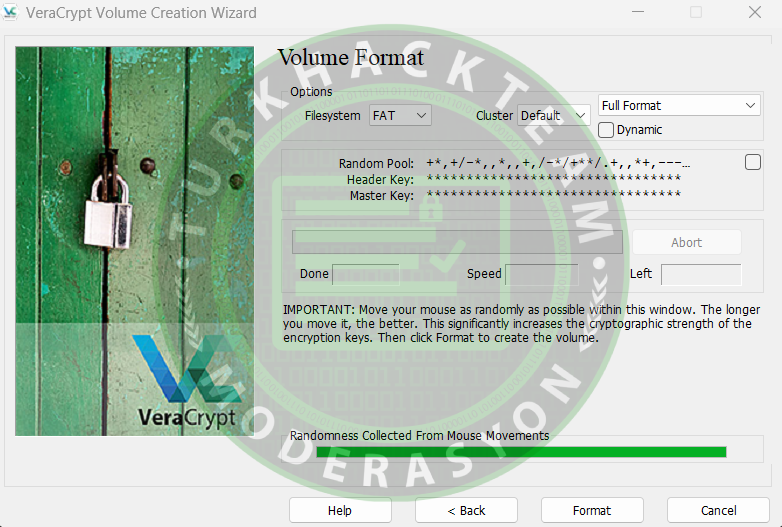
Oluşturma işlemi bu şekilde gözüküyor.
(Alttaki barın dolması için mouse hareketi gerekiyor.)
İşlemden önce yukarıdaki "FAT" yazan kısmı "NTFS" olarak değiştiriyoruz.
Sonrasında ise "Format" diyerek işlemi başlatıyoruz.

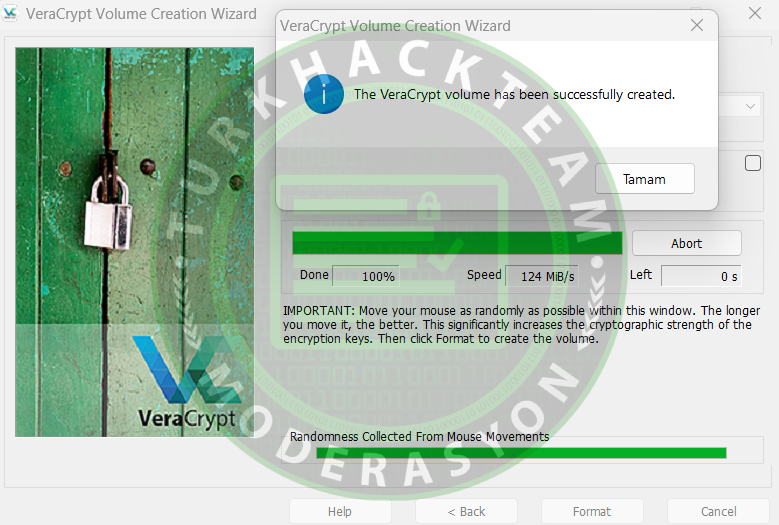
Evet, işlem tamamlandı. Buradan "Tamam" diyoruz.

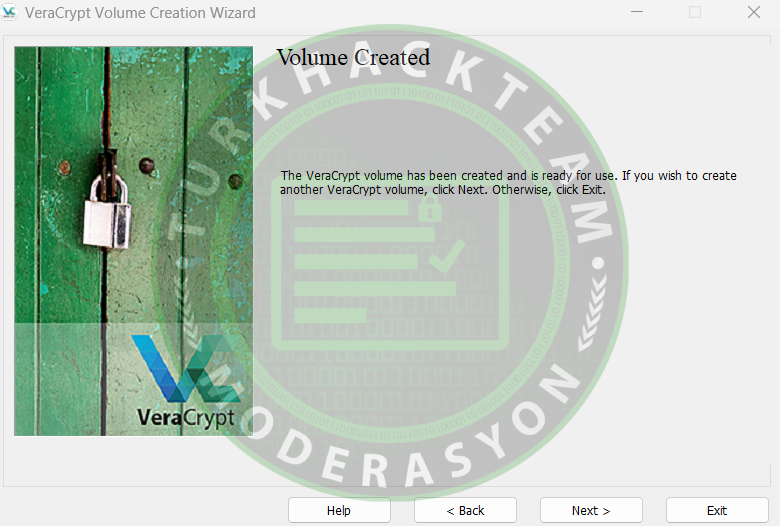
Ve çıkan diğer sayfa da "Next >" diyerek devam ediyoruz.
Ve sonuç olarak konteynerımız oluşmuş oldu.
Şimdi de bunu nasıl bir diske dönüştürüp içine dosya atabiliriz ona bakalım.

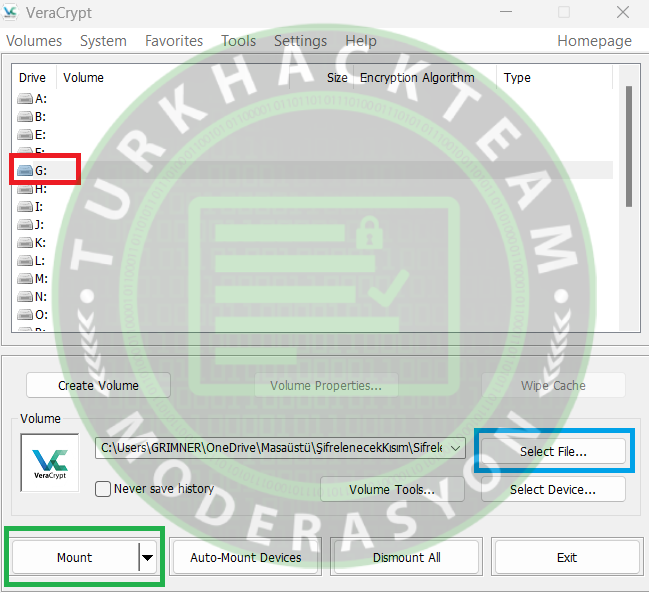
Bunun için ilk önce yukarıdaki kısımdan bir sürücü ismi seçiyoruz. Ben "G:" diskini seçiyorum.
Sonrasından "Select File..." ile oluşturduğumuz konteyner dosyasını seçiyoruz.
Konteyner dosyamızı seçtikten sonra da "Mount" yazan tuşa basıyoruz.

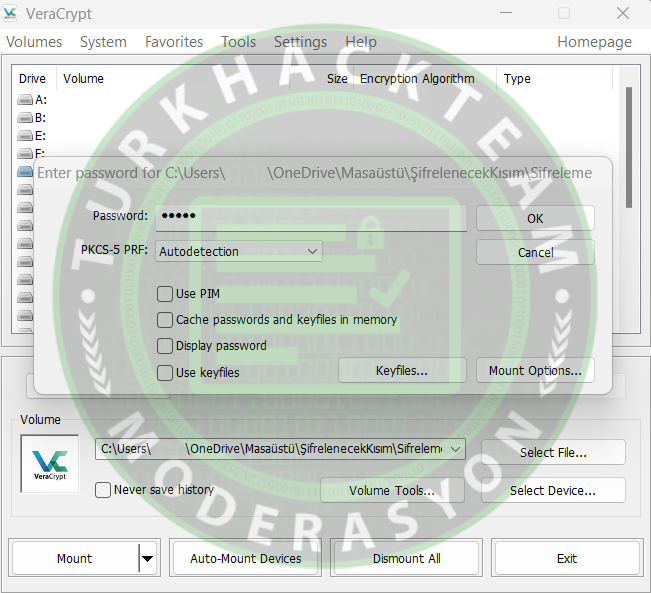
Bu çıkan kısma ise konteynerımızı şifrelemek için için kullandığımız parolayı yazıyoruz ve "OK" tuşuna basıyoruz.
Bir sürelik bir çözüm işleminden sonra, diskimiz aşağıdaki gibi gözükecektir.
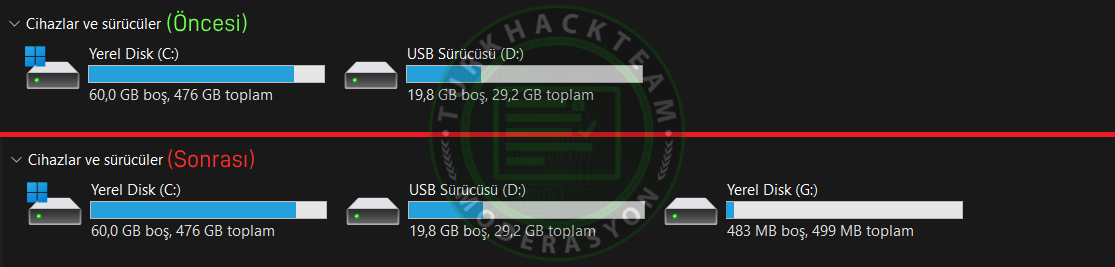
Ve gördüğünüz gibi diskimiz gözüktü.
Bu haliyle içine dosya ekleyebilir, silebilir, güncelleyebilir ve diğer tüm işlemleri yapabilirsiniz.

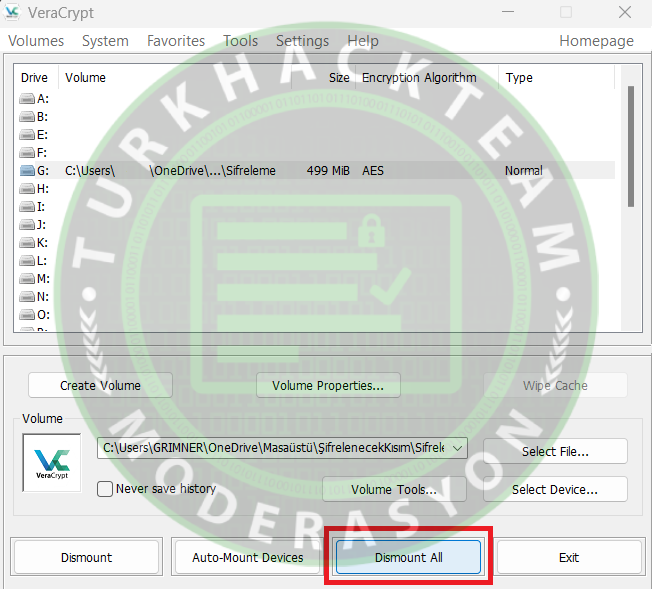
İşiniz bittiğinde ise de, verileri tekrar erişime kapatmak için "Dismount All" tuşuna basın.
Bu sayede "G:" diski artık gözükmeyecek veya erişilmeyecek.
Kapanış
Evet, konumuz burada bitti.
Okuduğunuz için teşekkür ederim, iyi forumlar!