
- First of all, go to VirtualBox's official site and download the latest version compatible for windows.
we choose.
Kod:
https://www.virtualbox.org/wiki/Download_Old_Builds_6_0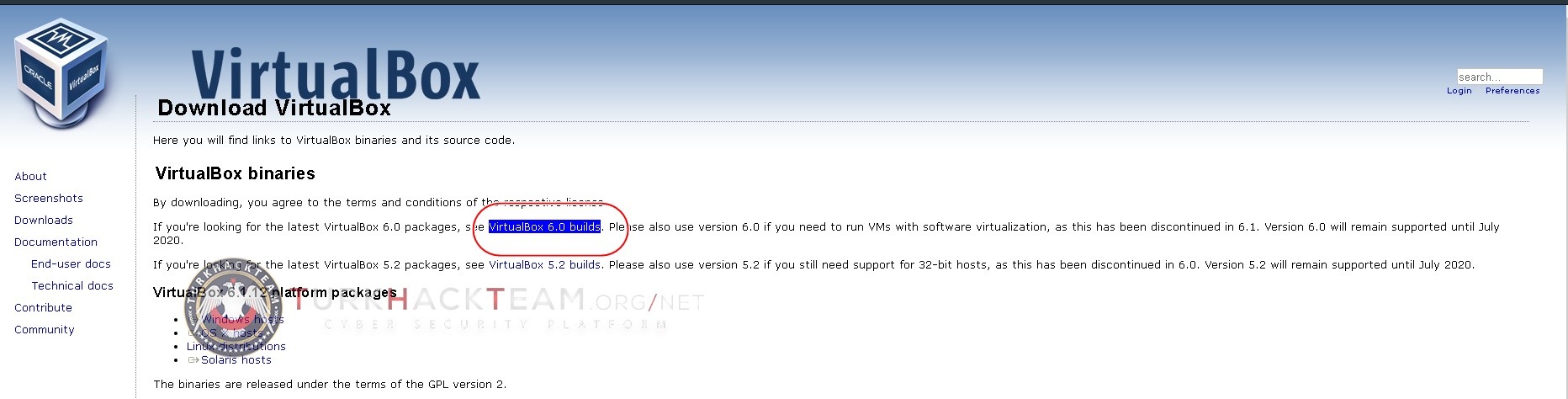

- We download the file for Windows of the most recent version we have selected to our computer.
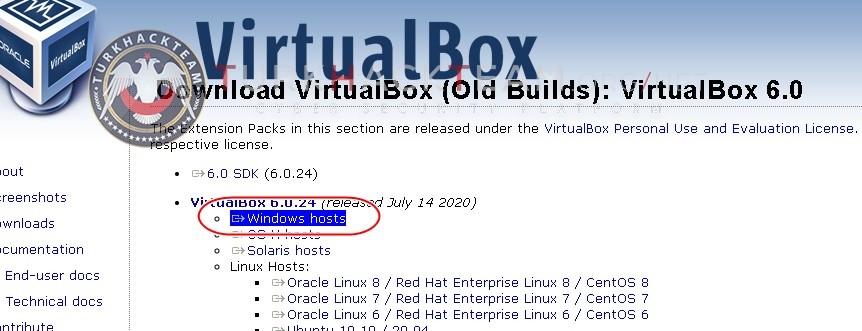

- We select the desktop and save the file we will download to the desktop.
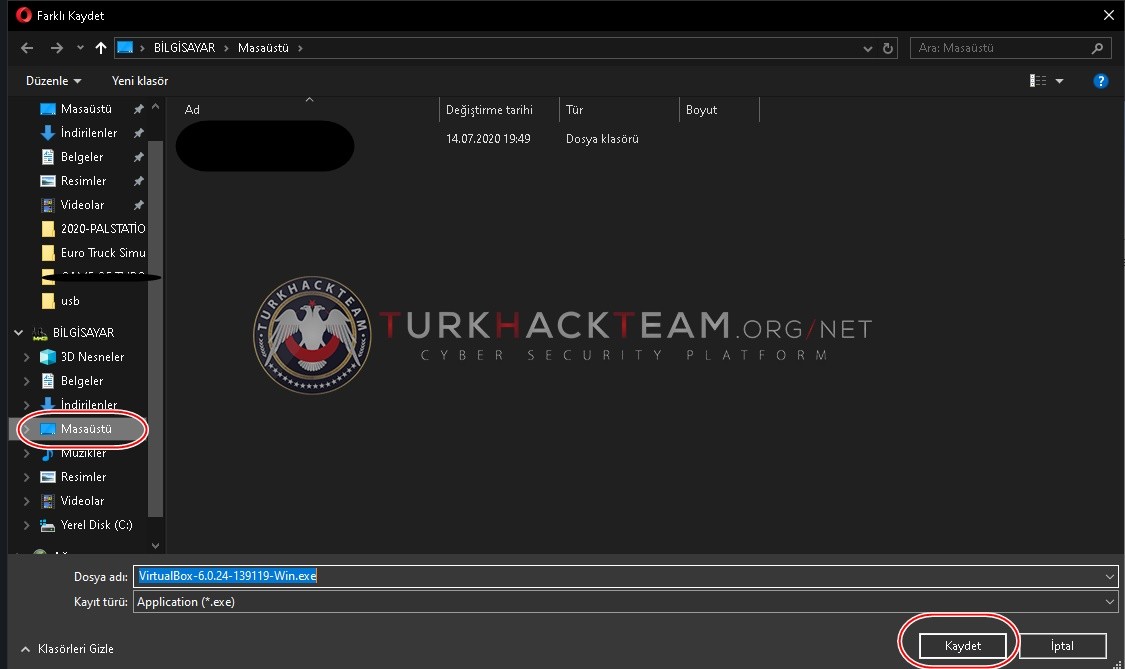

-Our file has started to downloading, we are waiting for it.
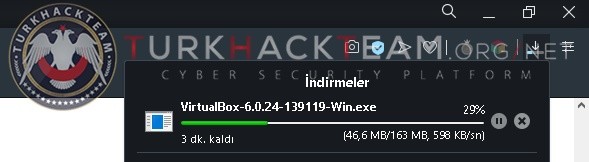

- After downloading, we move on to the classic installation and start the installation with the Run option.
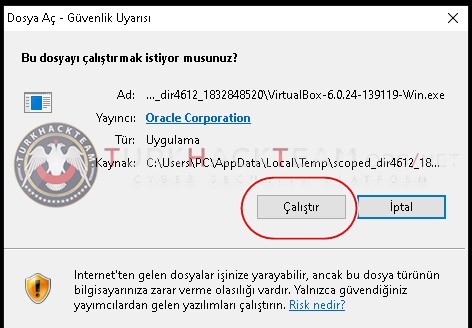

- We click on Next to the setup wizard window that appears.
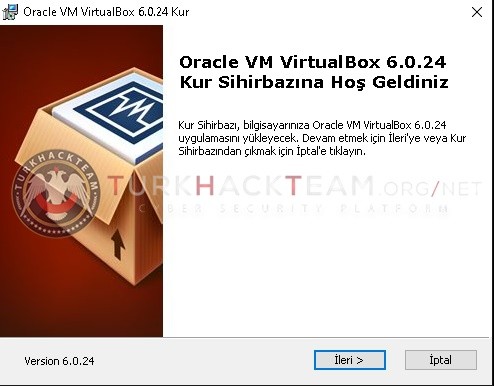

- We choose the disk which is we want the program will be intalled to by clicking the Browse.After this, we say Next.
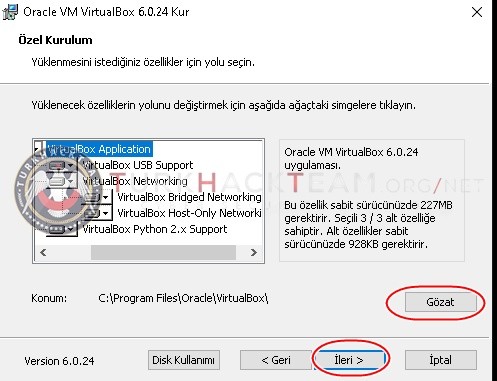

- We mark the ticks in the window that comes before us and say Next.
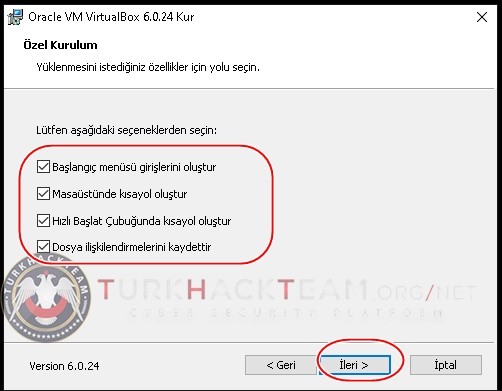

- This window also tells us that there will be a Network Connection problem while continuing the installation, we say Yes and continue the installation.
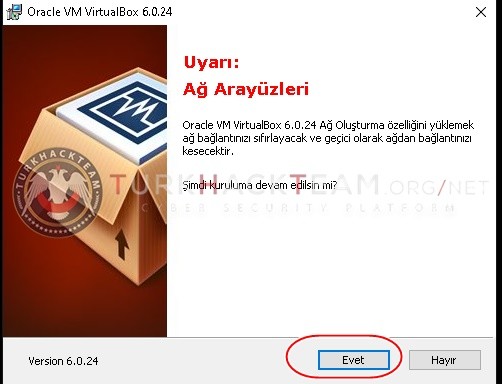

- In the last window we see, we click Install and continue the installation.
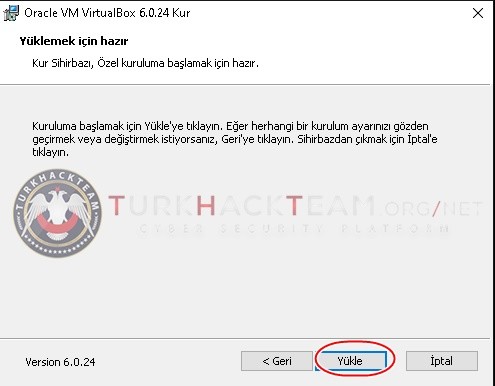

- At the end of the installation phase, we are waiting for the transfer of the files required to install the application in the window that appears.
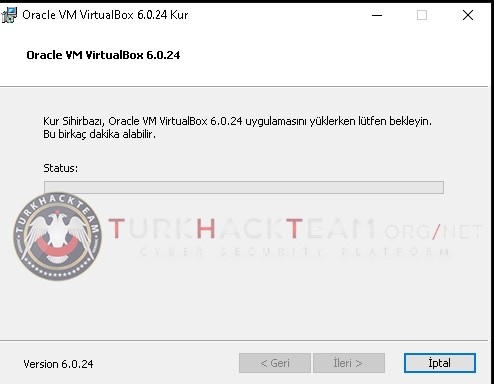

- We click to the Virtualbox's own software called Oracle Corporation Install.
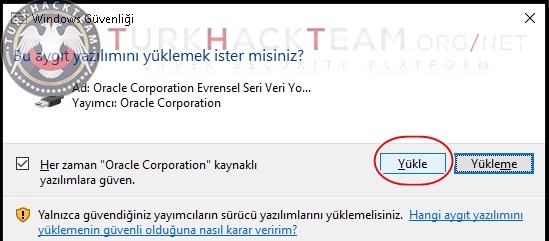

- In this last window, we say Finish and complete the installation of VirtualBox.
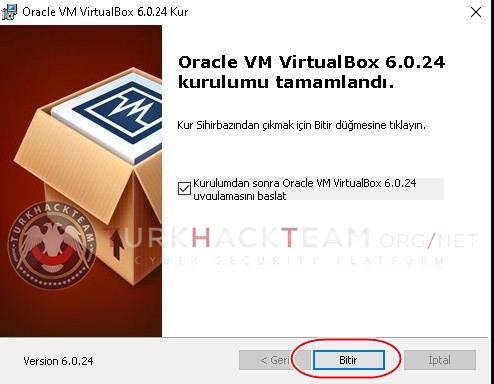

- Then we go to Ubuntu's official site and download it.
Kod:
https://ubuntu.com/download/desktop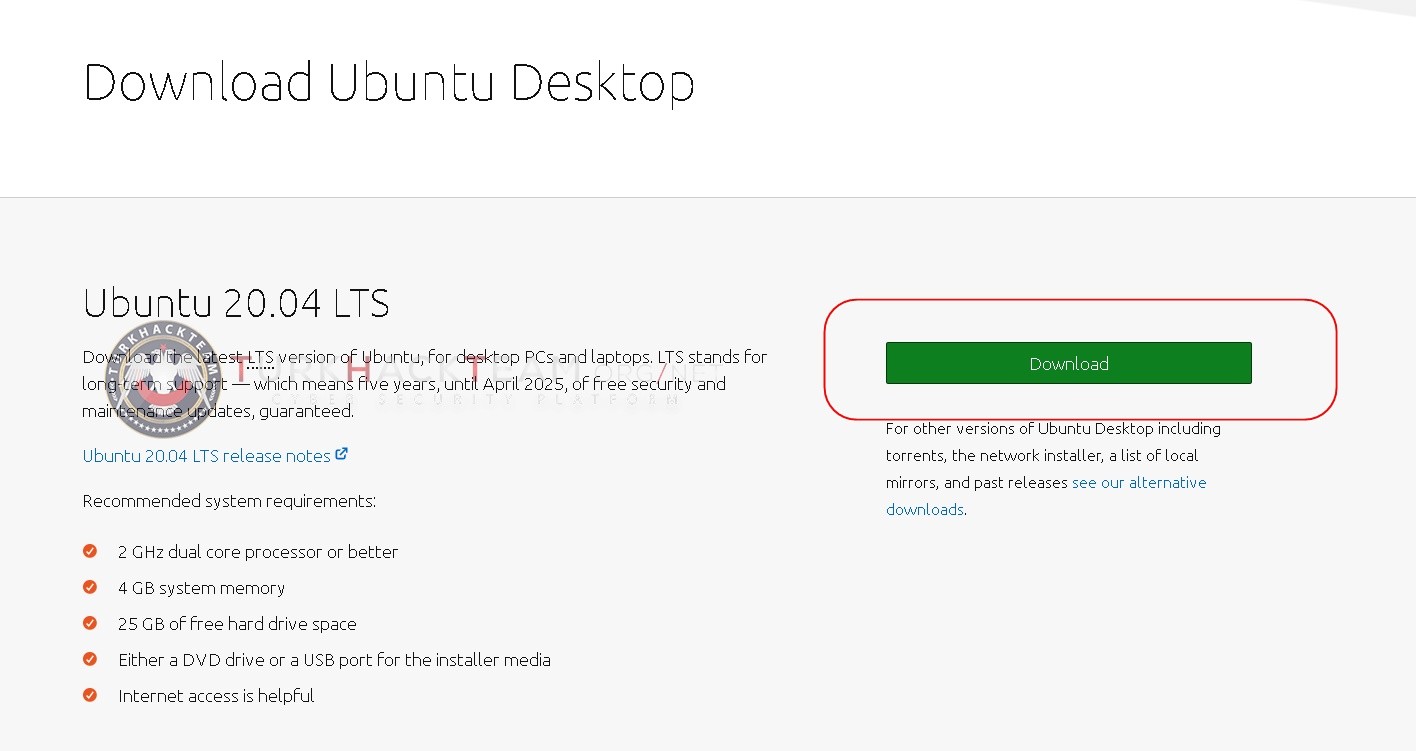

- We wait for the download screen and download the ISO file.
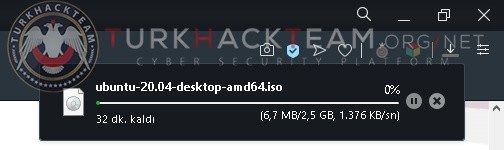

- After downloading Virtualbox, we double click and open it and we find and click the New button on the screen that appears.
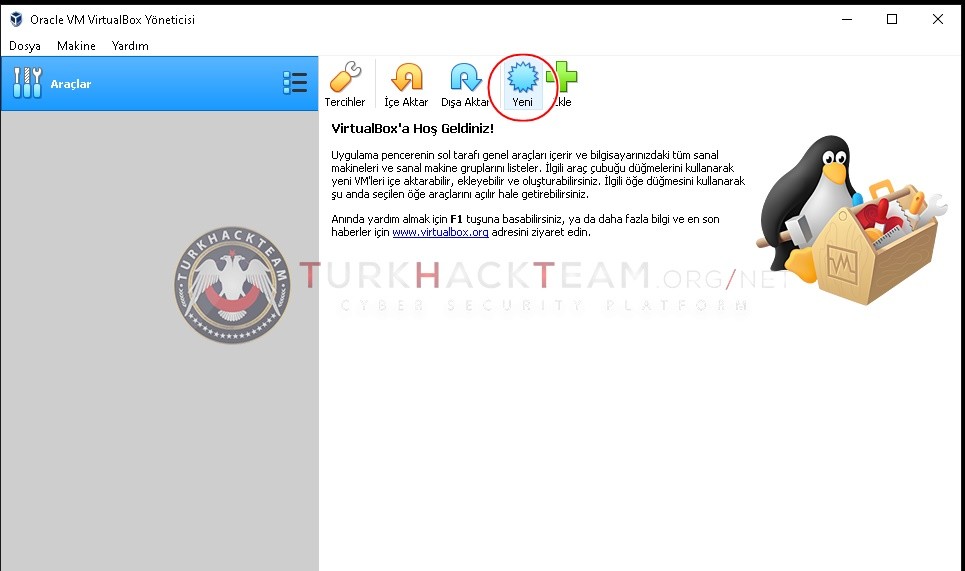

- Then, after the Create Virtual Machine window appears, we write the name of the machine we will install in the Name section and click Next.
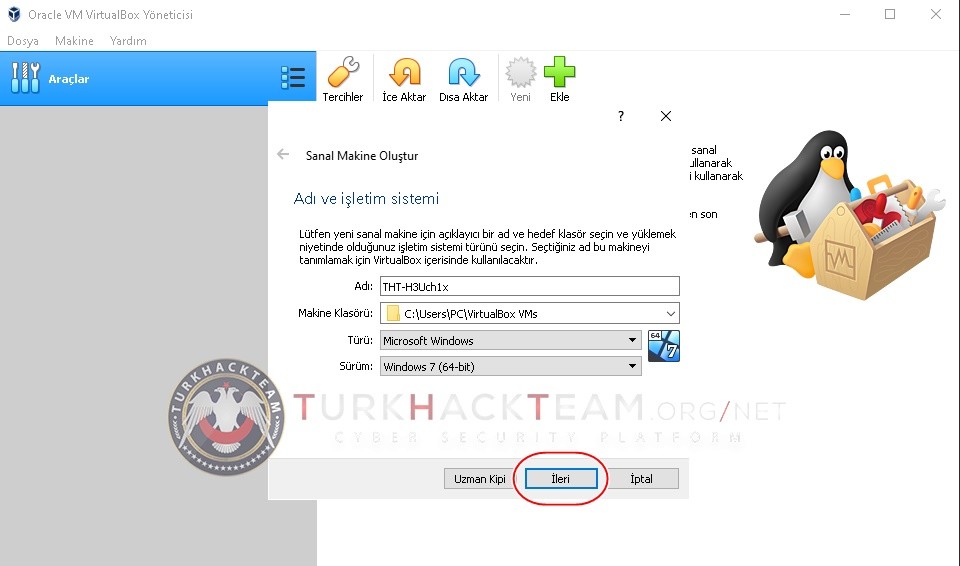

-We select the amount of RAM we want to give from the Memory Size window and click Next. Since I want to give 2GB of ram, I choose it as 2048MB.
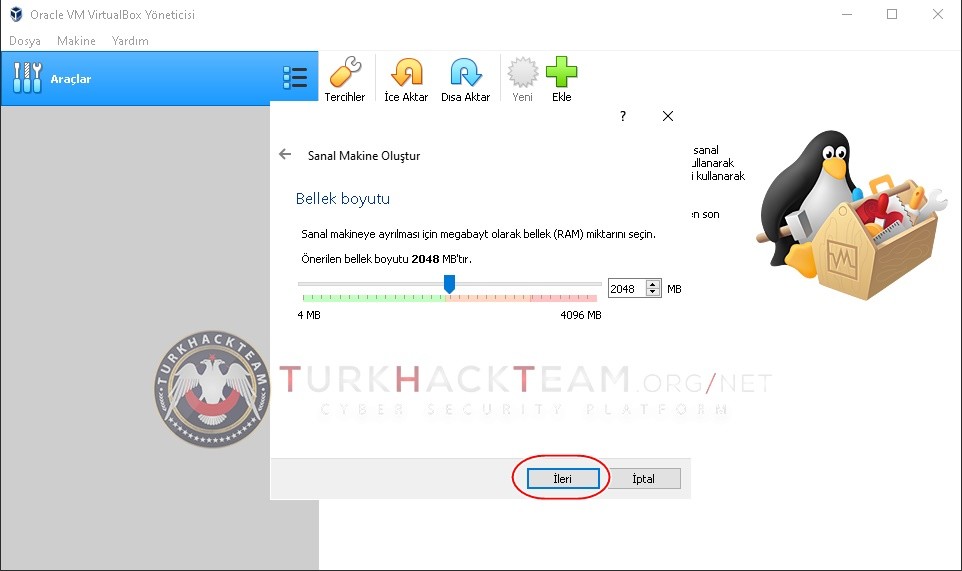

- From the Hard Disk window, we select Create a virtual disk now and click Create.
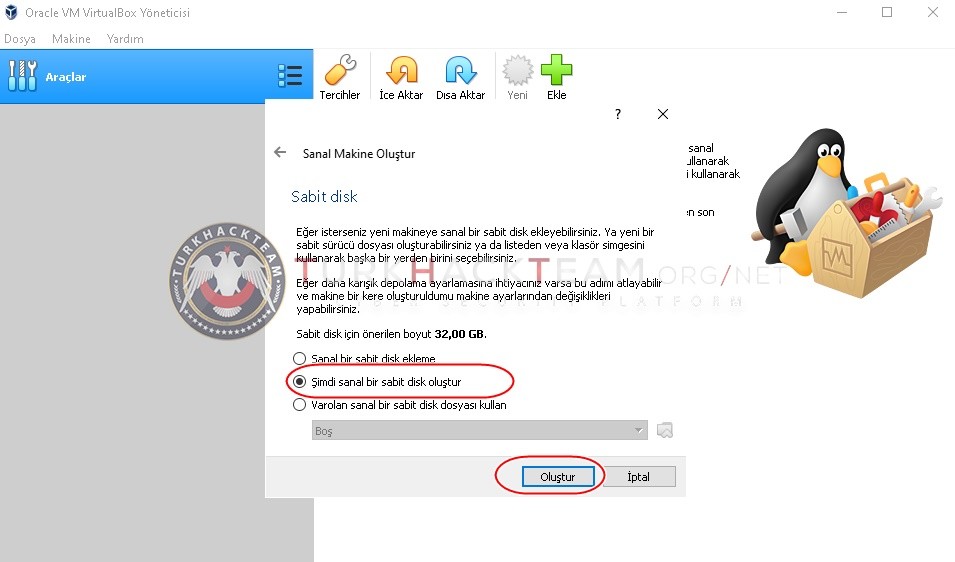

-Select the VDI (Virtualbox Disk Infrastructure) option, which is already selected from the Hard Disk file type window, and click Next.
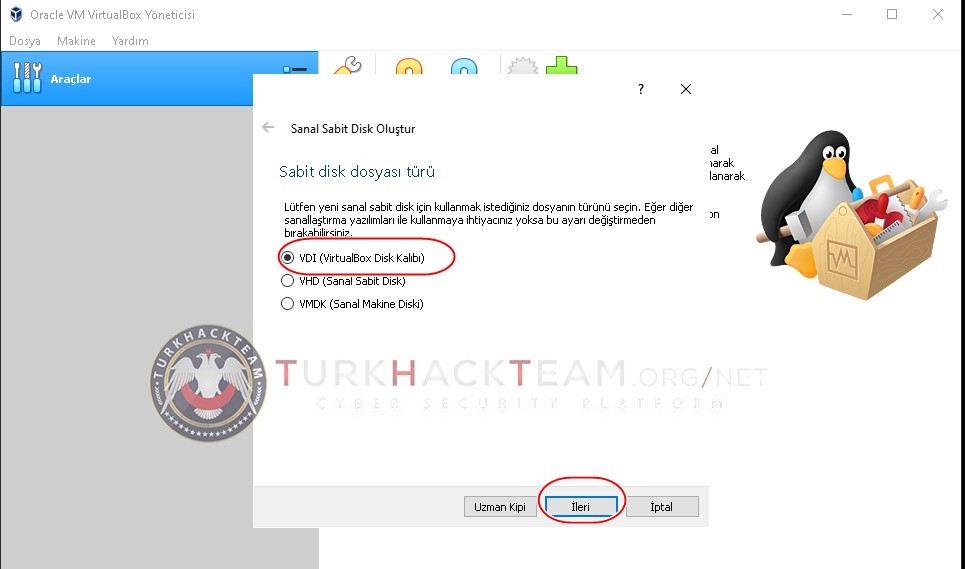

- Then we come to the storage part in the physical hard disk, we say Variable Allocated and we click on Next.
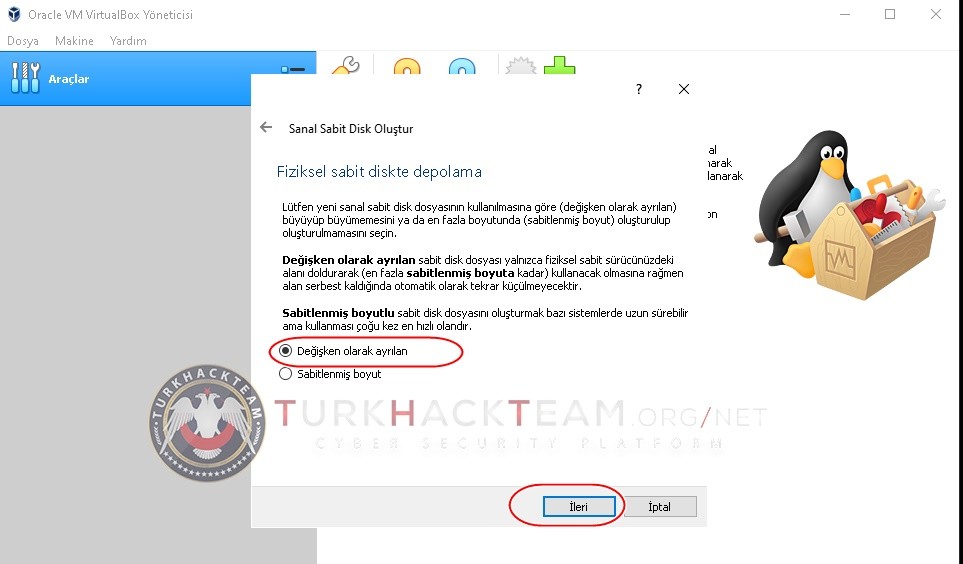

- After our processes are completed, we press the Start button to start our machine.
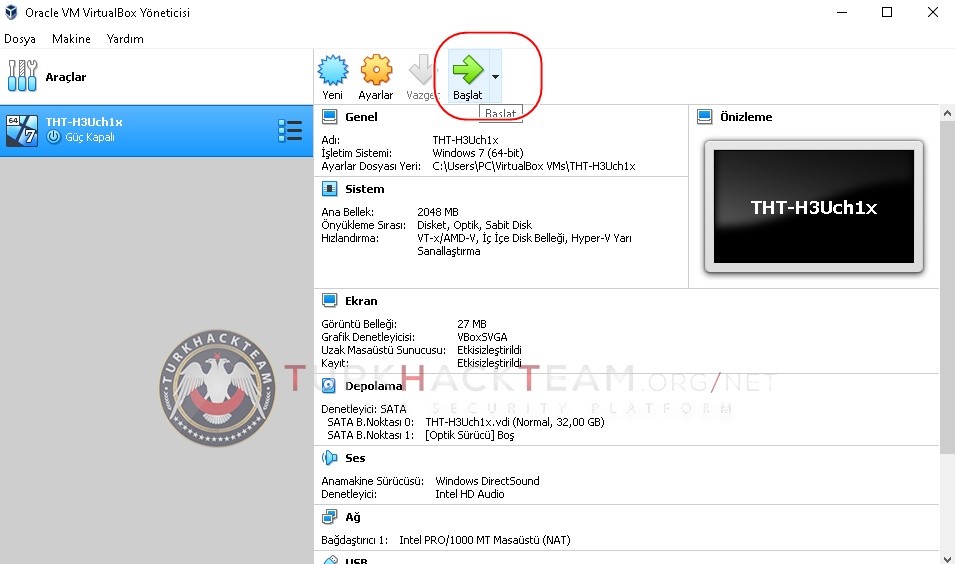

- Then we click on the folder icon on the right.
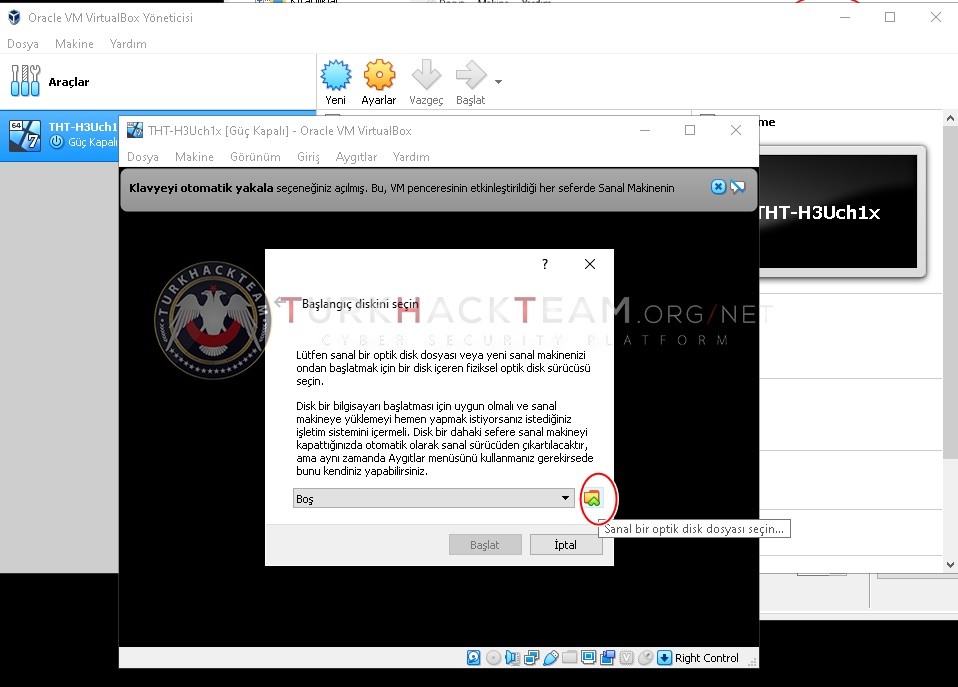

- We select our Ubuntu ISO file on our desktop and click Open.
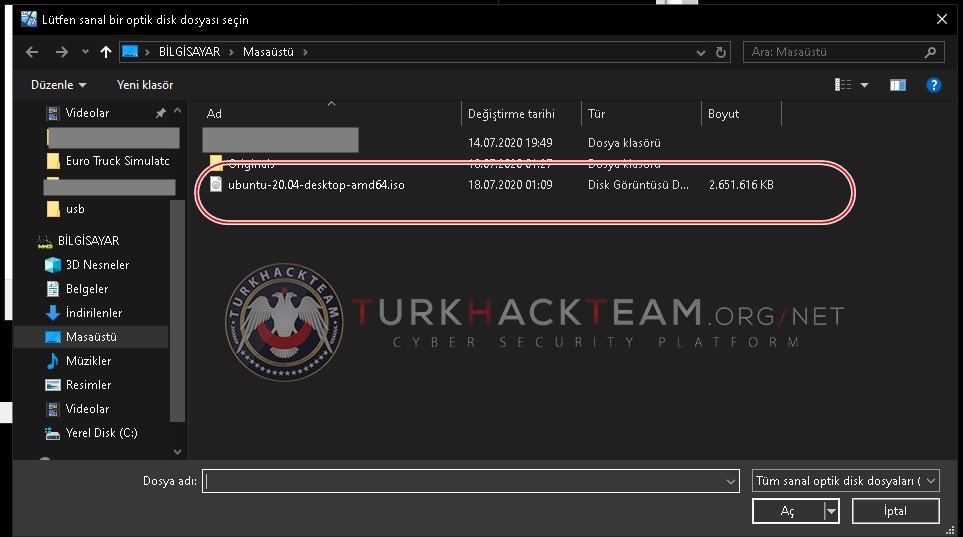

- After selecting our ISO and confirming that it is selected, we confirm by clicking Start.


- As you can see, we started installing the Ubuntu OS, and that was it.


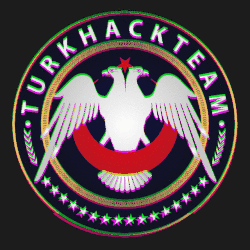
Source: https://www.turkhackteam.org/resimli-program-anlatimi/1932271-virtualbox-kurulumu-anlatimi-resimli-anlatim-2020-a.html
Translator: Dolyetyus
Moderatör tarafında düzenlendi:




