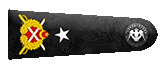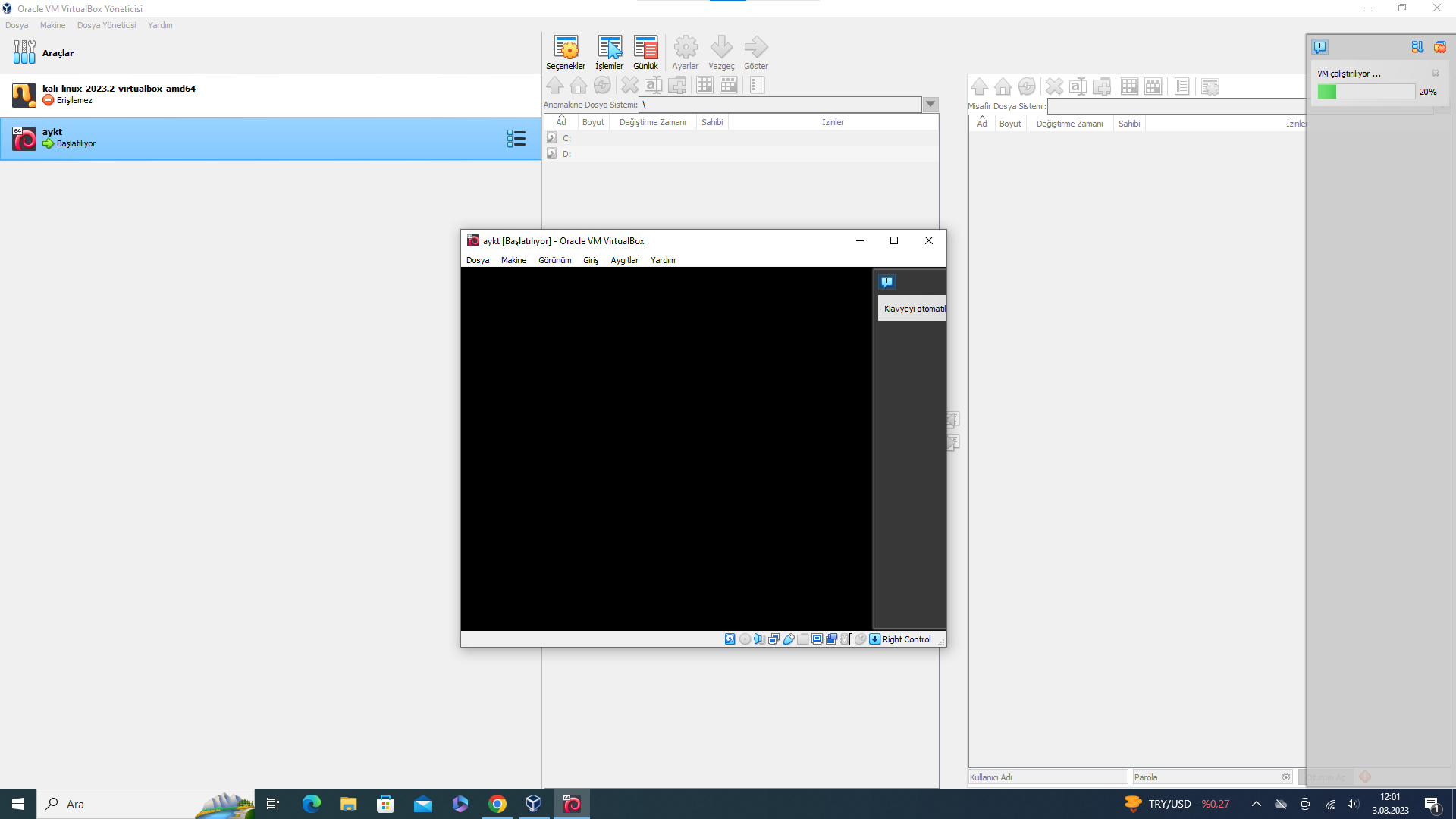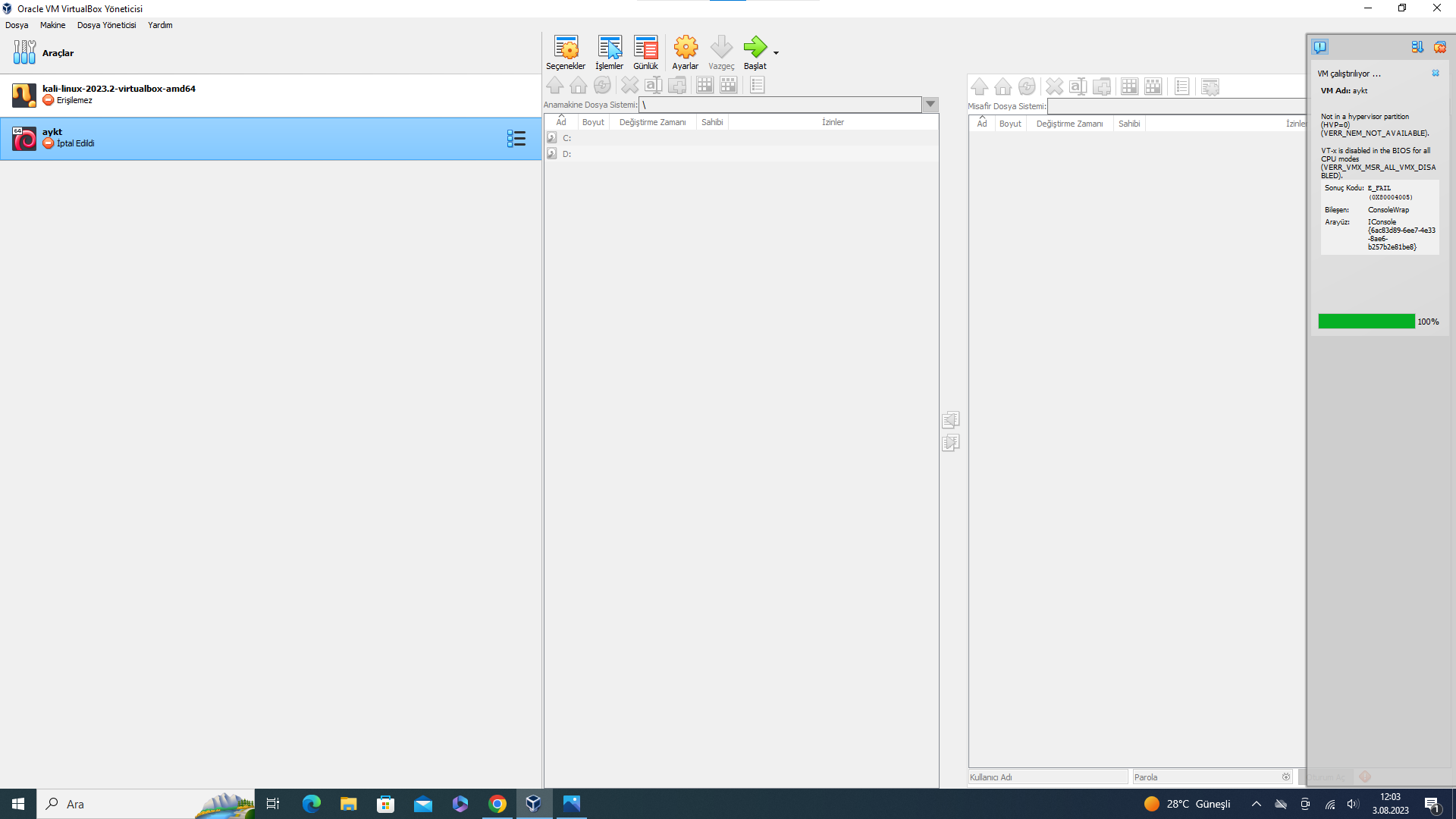- 26 Haz 2023
- 163
- 71
Ben sanal makineye değilde yeni alacağım bilgisayarın diskine indirmek istiyorum yarısı win11 yarı kali olacak şekilde onunda anlatımını yapabilirmisiniz (çok güzel bir konu olmuş )Merhaba arkadaşlar,
Sizlere Bugun Nasi Kali Linux Kurulur Onu Gostericem

RAR Program'inin Kurulu Olmasi Lazim
Sebeb'ini Konu Sonunda Soyleyecegim

VirutalBox
Sitemize Gidelim

Download Tusuna Basiyoruz.


Sizin isletmeniz sece bilirsiniz benim Windows Oldugu icin
Windows Hosts seciyorum.

Gordugunuz GIBI indiriliyor
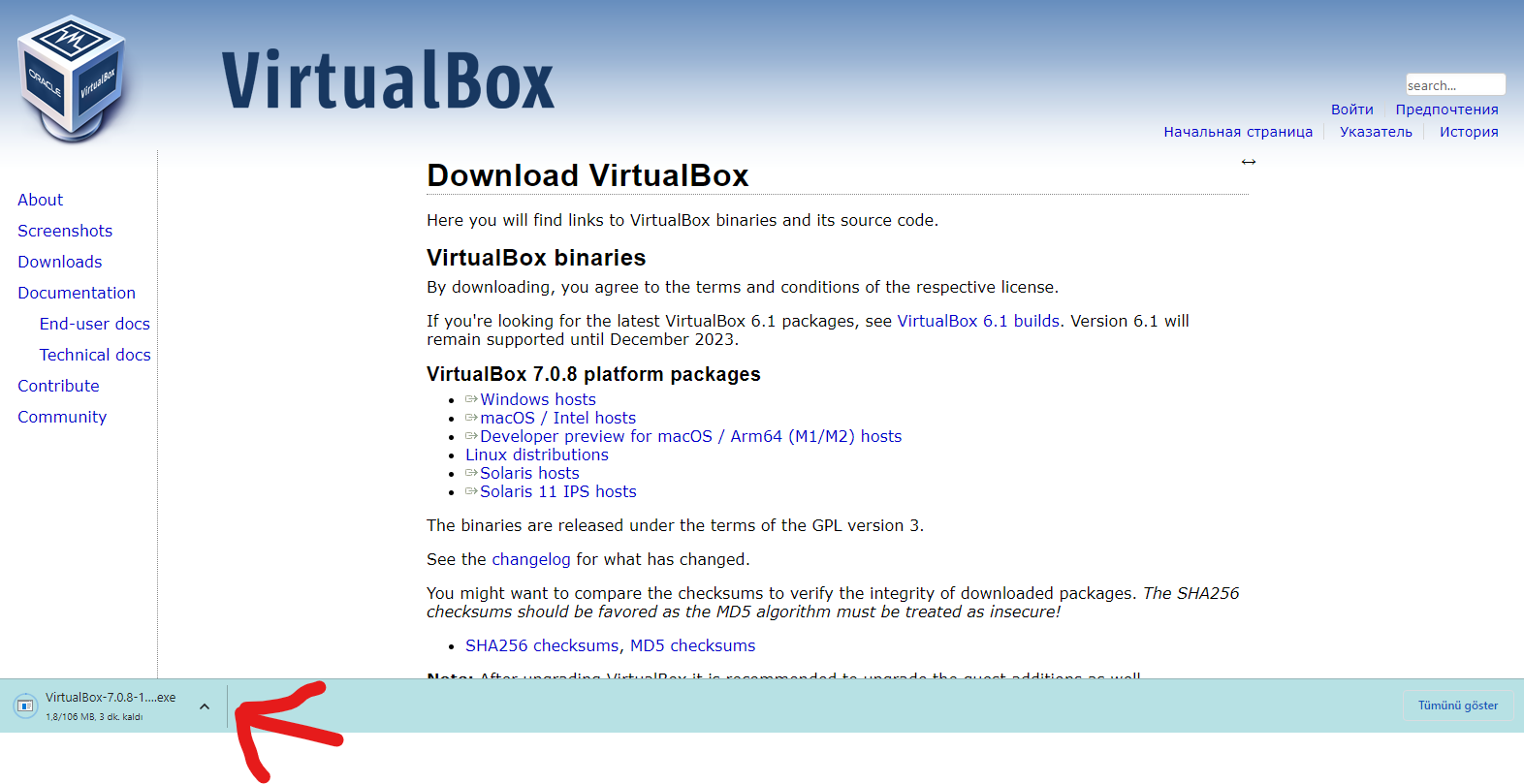


Tum Sorulara Next Basiyoruz.

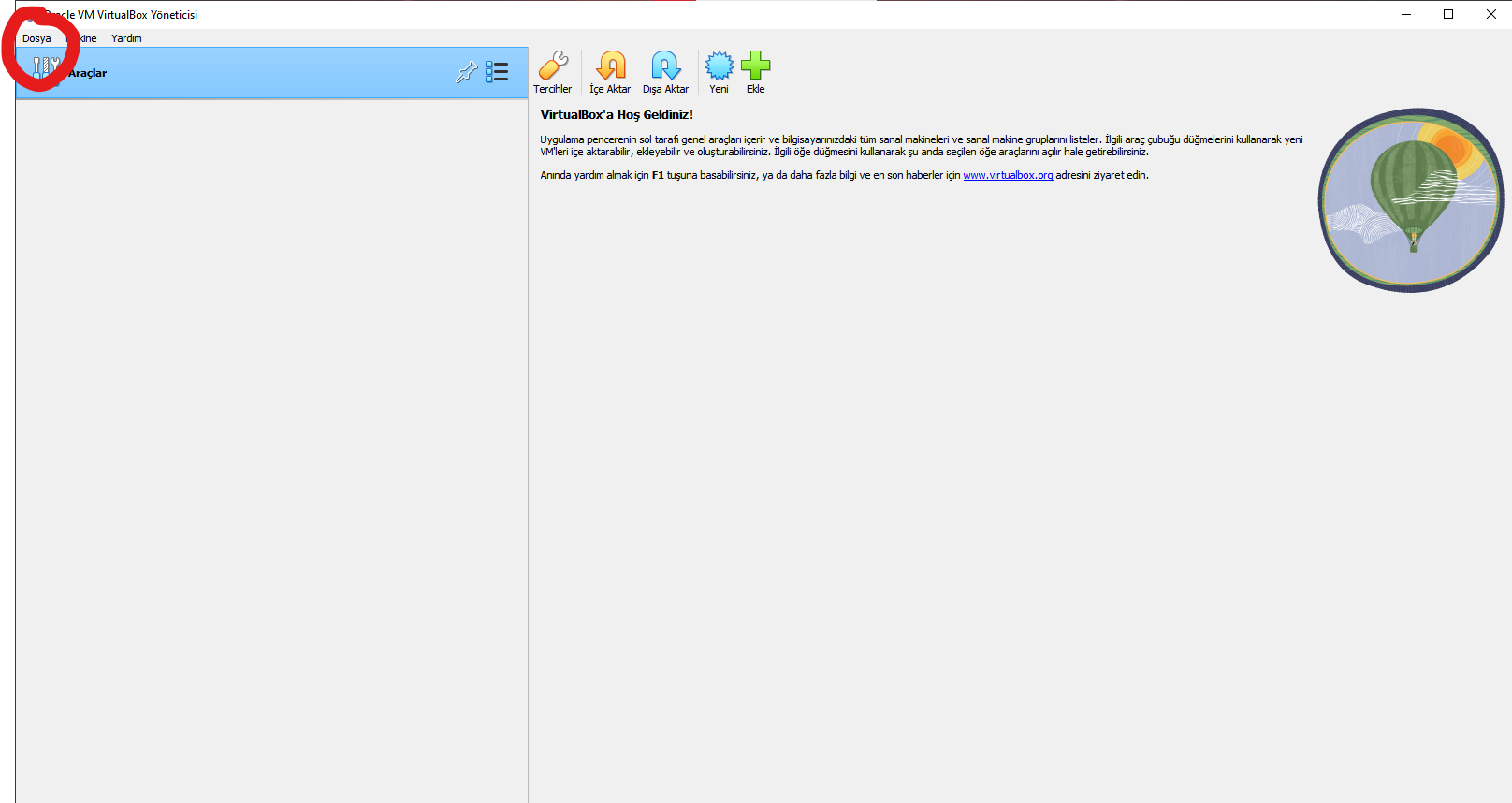
Gordugunuz Gibi indirdik ve kurduk ancak icinde gerekli Ayarlar var
Sol Yukarda Isaretledigim Dosya Konumuna Basiyoruz


Tercihlere basiyoruz.


Dilimizi Ayarlayalim.
Simdi VirtualBox'umuzu Kurduk.
Sira Simdi Kali Linux'u Kurmakda.

KaliLinux
Site'mize Tikliyoruz

Onumuze Download Kismi Geldi
Download'a Tikliyoruz.

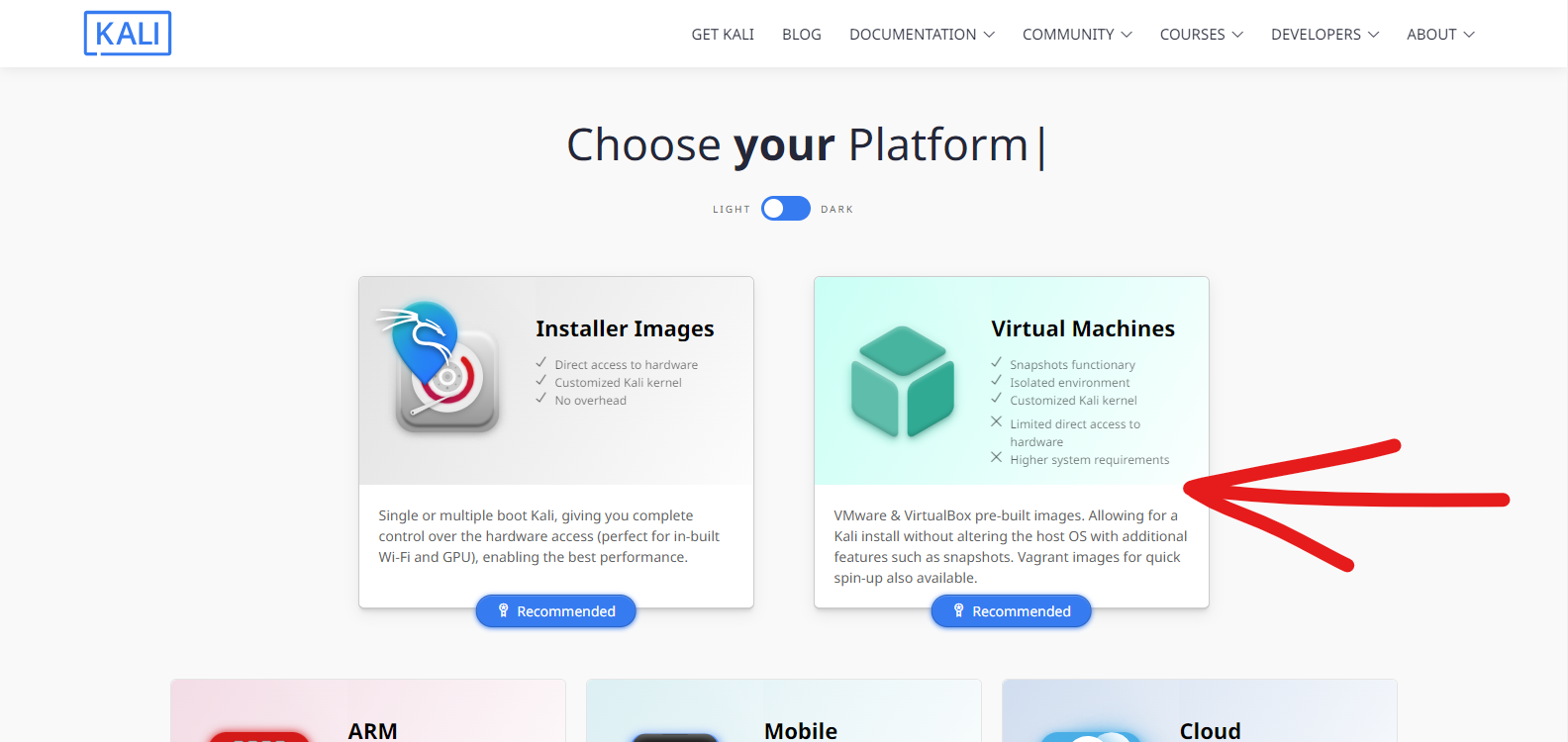
Virtual Machines Uzerine Basiyoruz.


VirtualBox Asagdaki Indirme iconuna basiyoruz
Benim 64-Bit oldugu icin 64-Bit olani seciyorum sizde
32-Bit olursa 32-Bit sece bilirsiniz yukardan


indiriliyor gordugunuz gibi biraz uzun ceke bilir o sizin internet gucunuze bakiyor


Dosya'mizi Masaustune Cikartiyoruz.

Simdi Virtual Makinemize Giriyoruz.
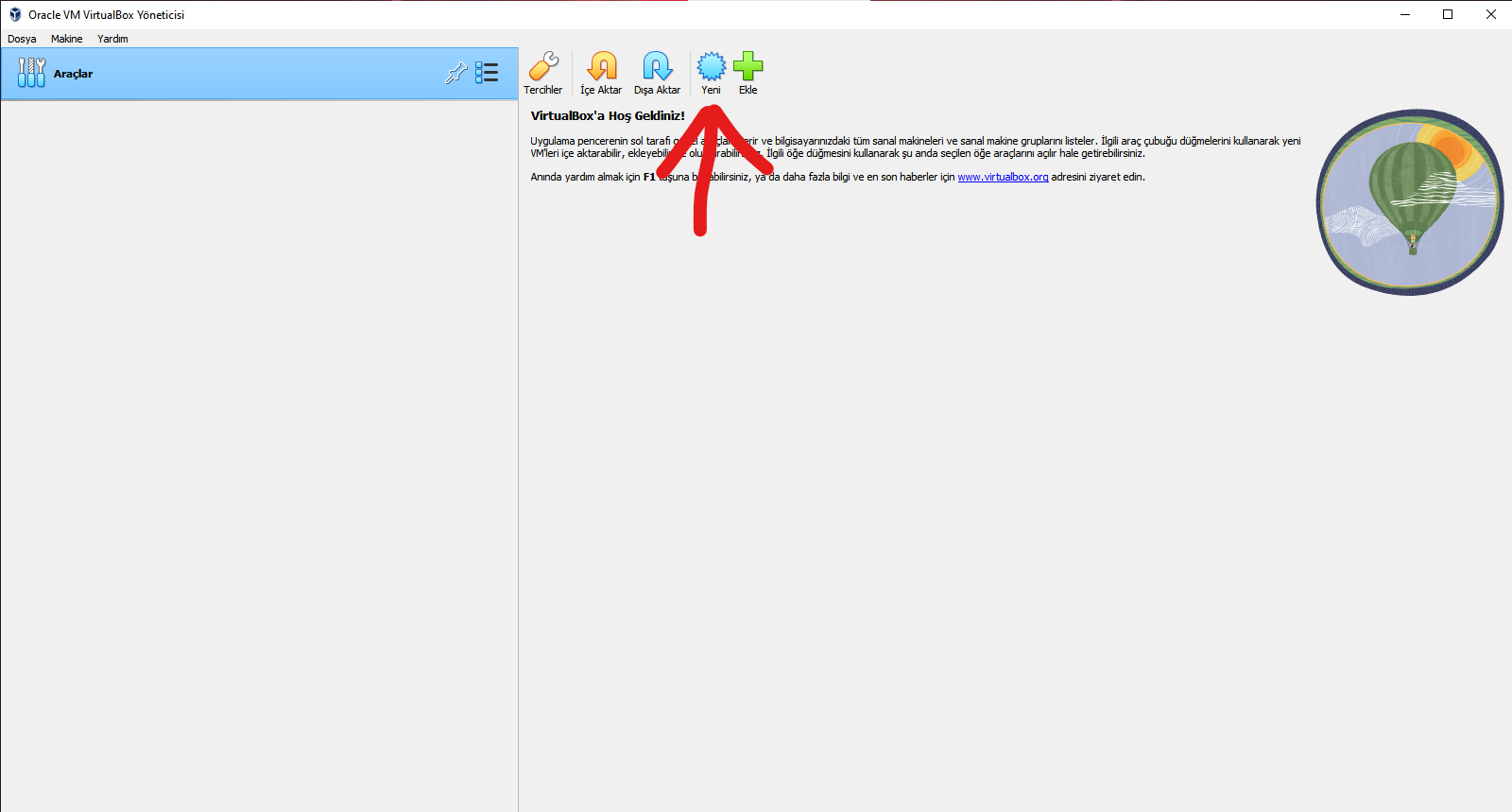
Yeni'ye basiyoruz


ismini istediginiz gibi duzelte bilirsiniz onemli olan asagdaki ayarlar.
Bir kere ileriye basiyoruz.


Benim Bilgisayarim 8GB Ram oldugu icin Kali Linux'a 2 ram veriyorum sizde benim yaptigim gibi yapa bilirsiniz.
Sonra bir kere ileri basiyoruz


Onumuze boyle yer geldi ilk once
Varolan Sanal Bir Sabit Disk Dosyasi Kullan
Tikini aciyoruz
Sonra bos yazan kismin yaninda sari dosya icon'una basiyoruz.

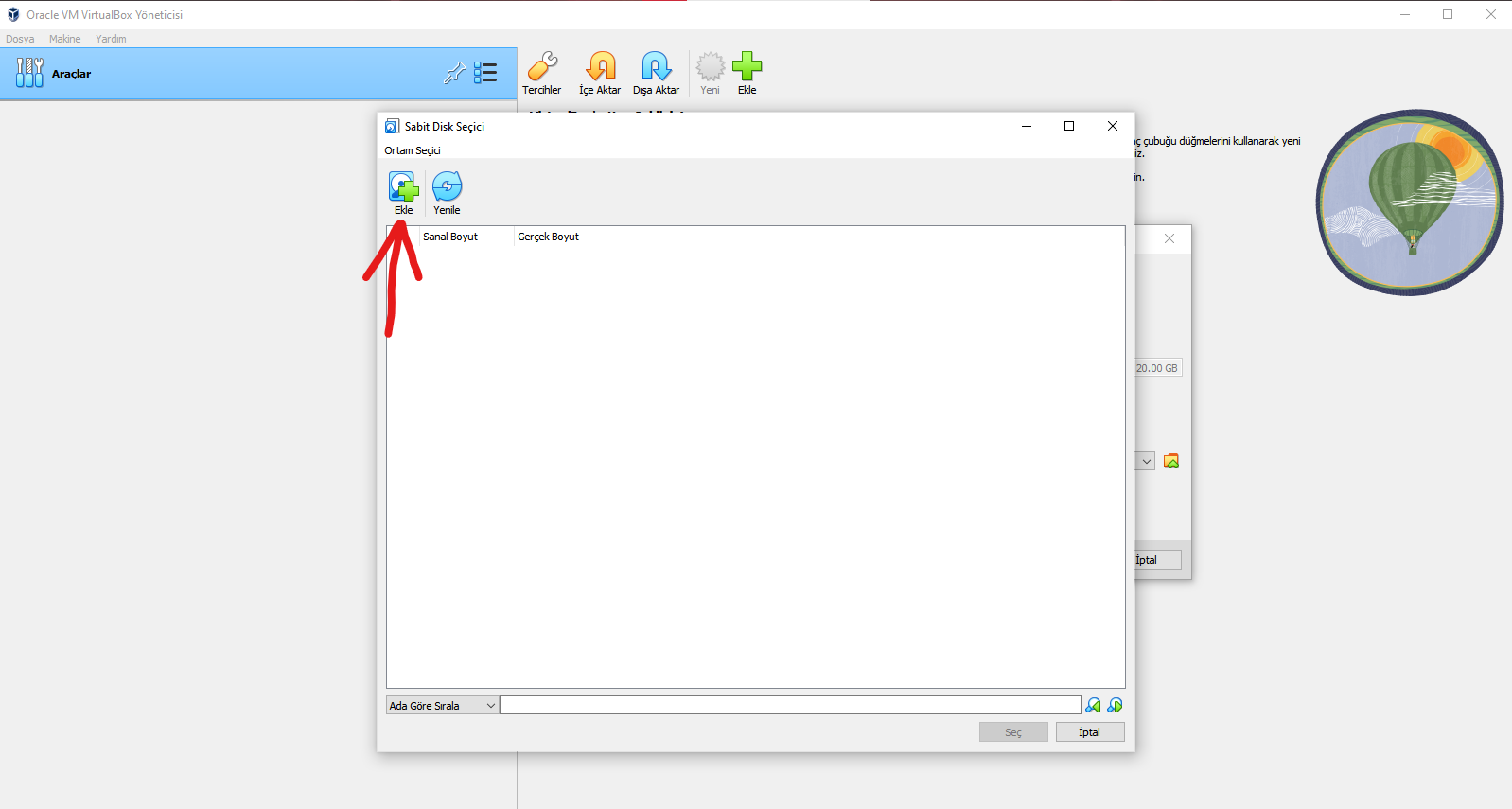
Ekle'ye Basiyoruz


Sonra masaustune basiyoruz cunki Kali Linux'u oraya koyduk.
Ben onceden ismini root yaptigim icin boyle sizde Kali Linux yazacakdir.

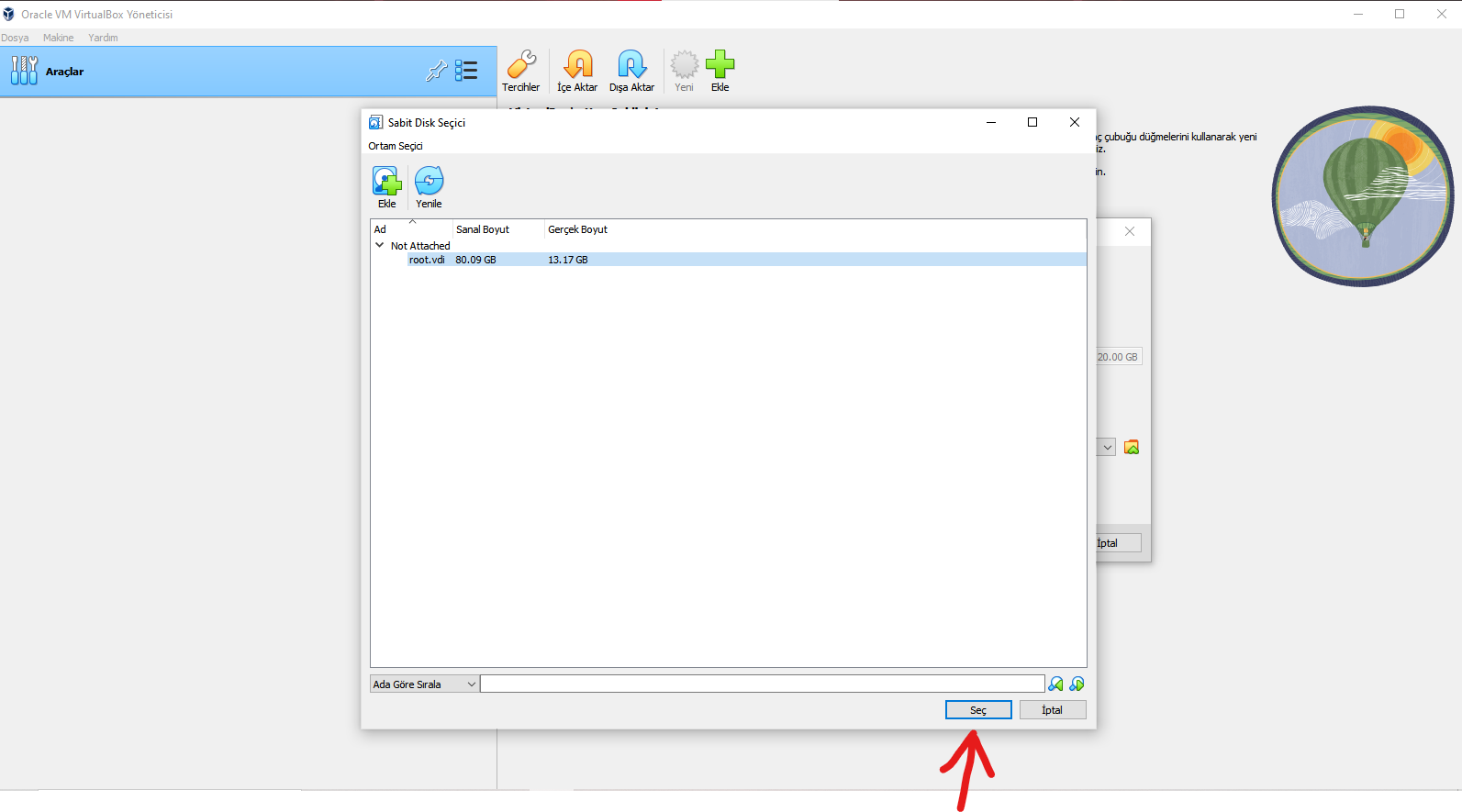
Dosyamizi sectik ve sec tusuna basiyoruz.

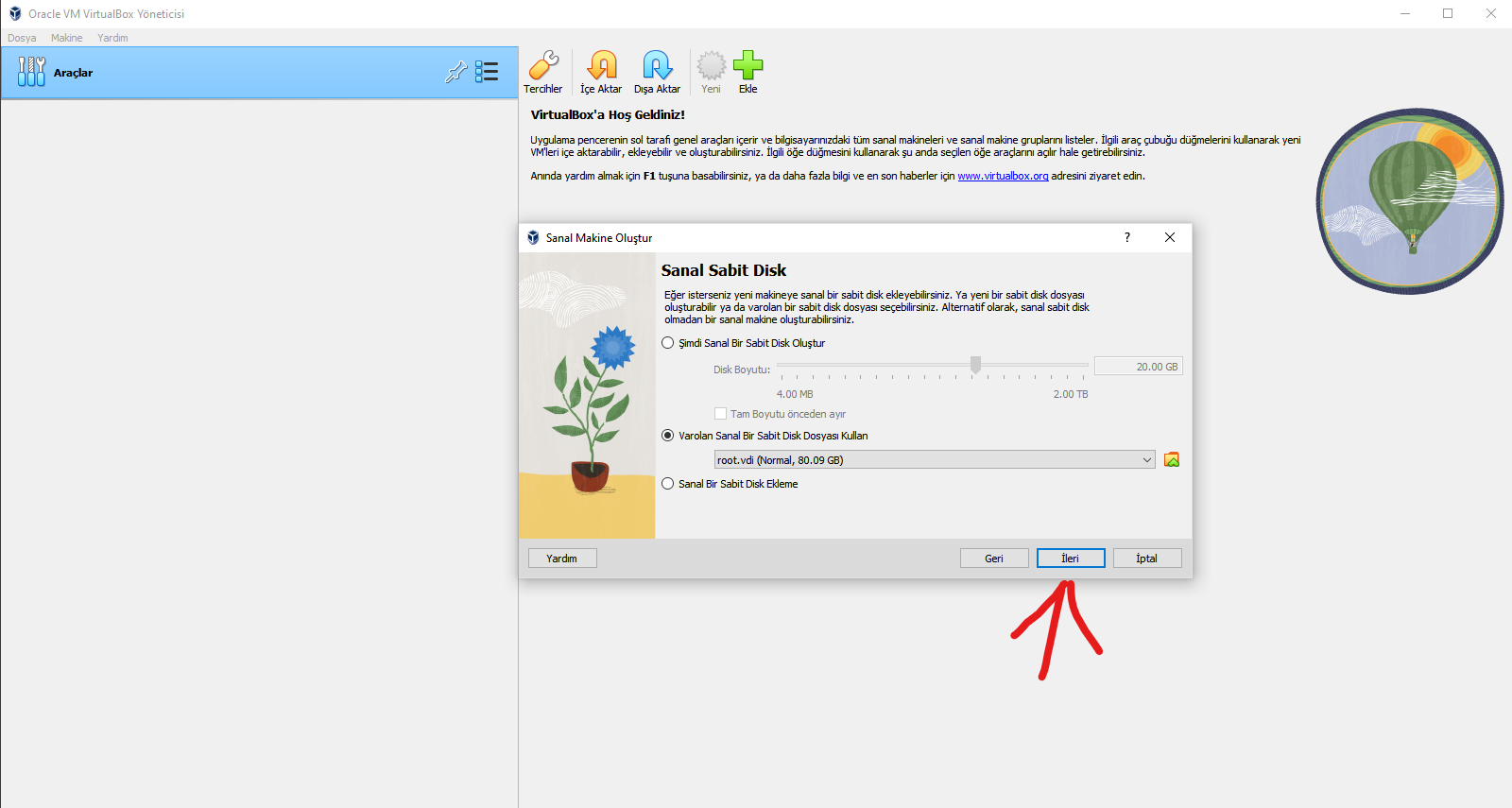
Simdi 1 kere ileri sonra bitir tusuna basicaz.

Simdi herseyi bitirdik ancak bazi ayarlar kaldi oyuzden ayarlara basiyoruz.

Gelismise basiyoruz.

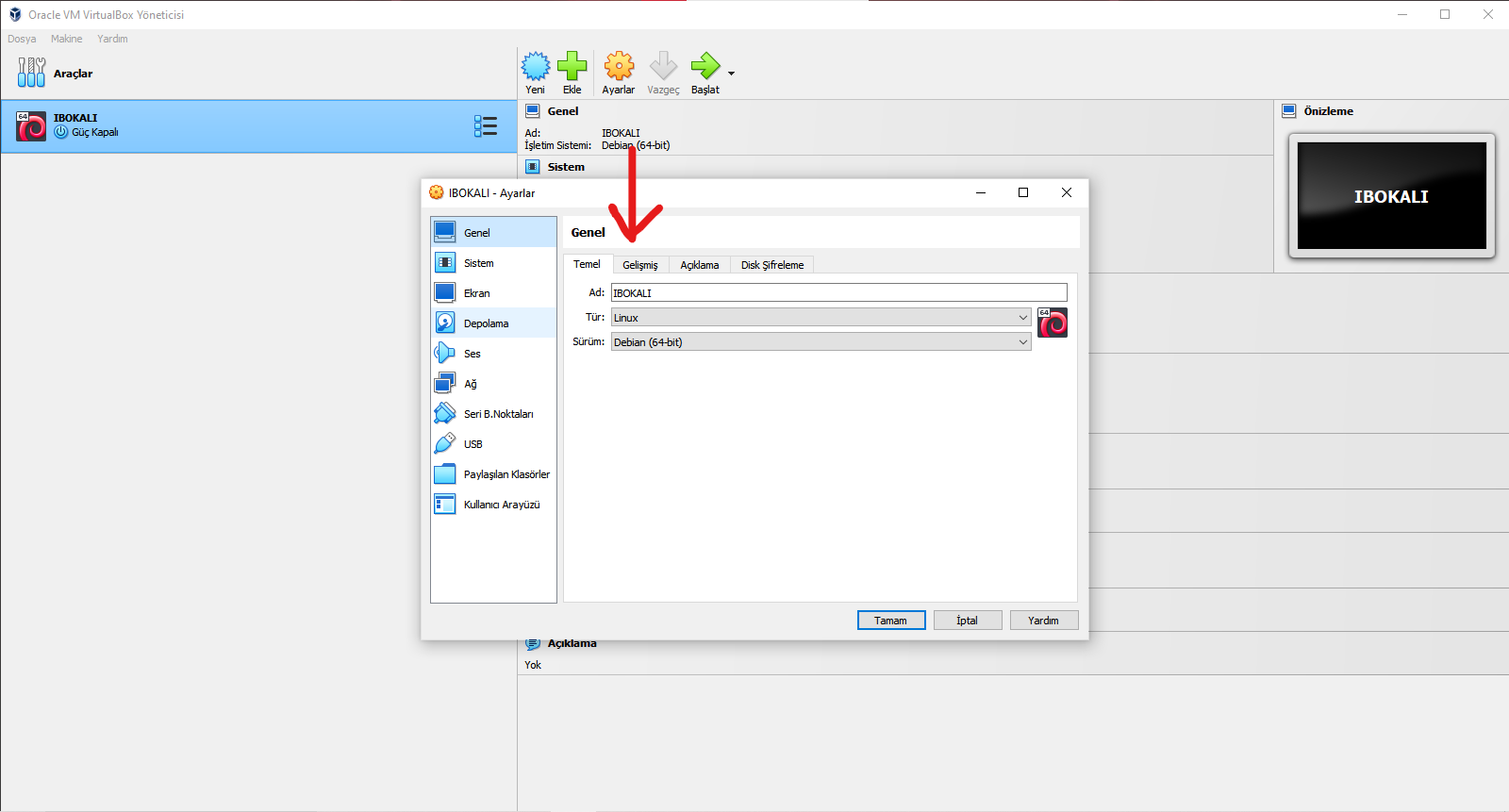
Bunlari Cift Yonlu yapiyoruz bunu yapma sebebimiz Ana Pc'mizle
Sanal Pc'miziden dosya ve kopyaladigimiz seyleri aktaralim diyedir.
Tamam Basiyoruz ve cikiyoruz

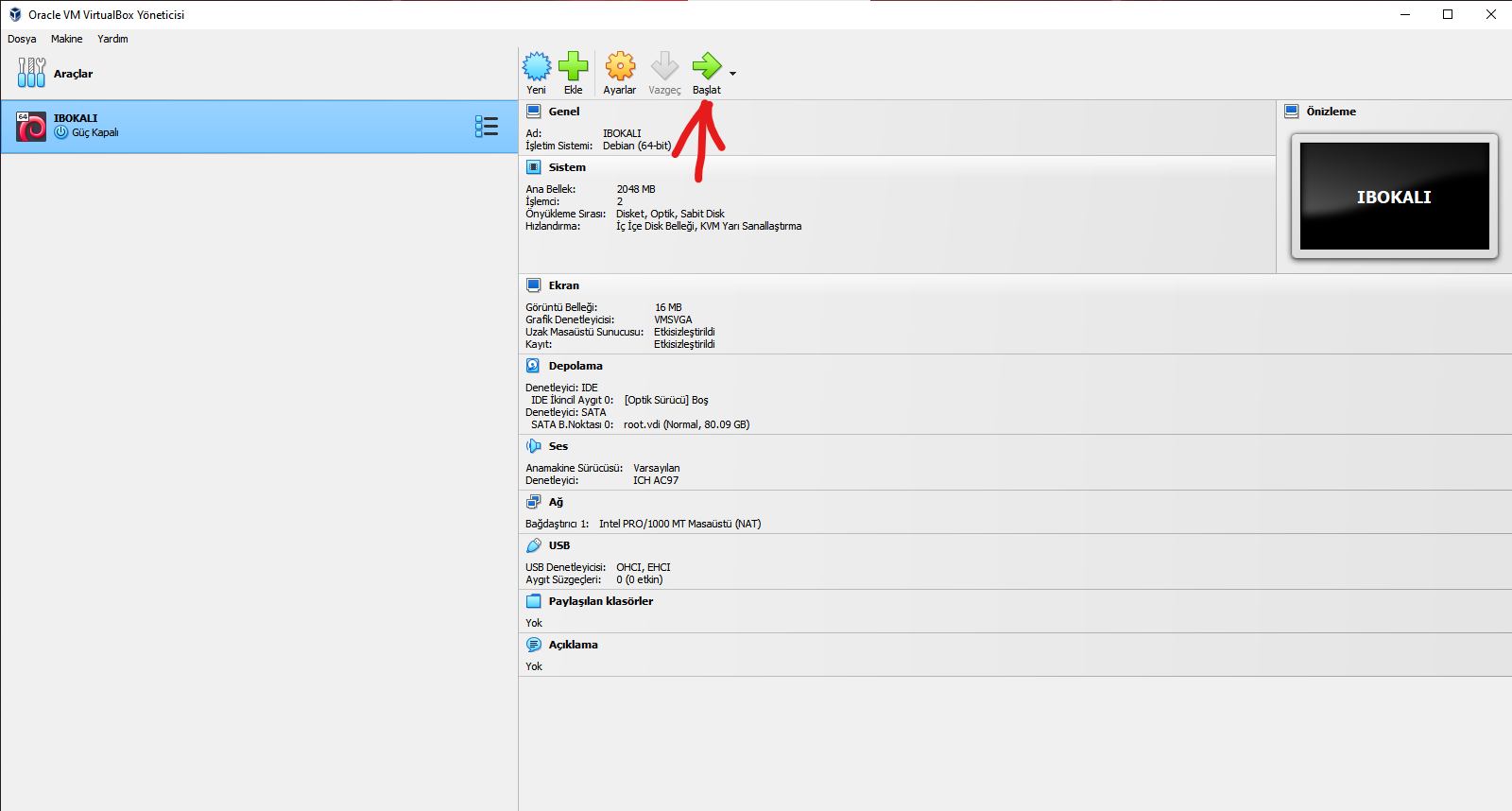
Simdi sanal bilgisayarimizi Baslatiyoruz.

User : kali
Password : kali


Gordugunuz Gibi Kurulum Bitdi Kendinize IYI Bakin Gorusuruz.