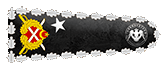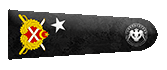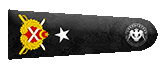Selam herkese. Öncelikle Herkesin 23 Nisan Ulusal Egemenlik ve Çocuk Bayramını kutlarım. Bu konuda işletim sistemi güvenliğinden ve windows güvenlik yapılandırmasından bahsedeceğim. Faydalı olması dileğiyle...

İşletim Sistemi Güvenliği
Her bilgisayar sistemi ve yazılım tasarımı, tüm güvenlik risklerini ele almalı ve güvenlik politikalarını uygulamak için gerekli önlemleri almalıdır. Sistem tasarımcıları güvenlikten ödün vermeden verimli performans sağlamaları gerekmektedir.
Güvenlik Sisteminin Amacı
Sistem güvenliğinin birkaç amacı vardır. Bazıları aşağıdaki gibidir:
Gizlilik
Sistem ayarlarını/dosyalarını yalnızca az sayıda yetkili kullanıcı tarafından kullanılabilir olmalıdır. Sistem dosyaları herkes tarafından erişilebilir olmamalıdır.
Bütünlük
Yetkisiz kullanıcıların sistem nesnelerine erişmesine izin verilmemeli ve yetkileri yetersiz olan kullanıcılar sistemin kritik dosya ve kaynaklarını değiştirmemelidir.
Kullanılabilirlik
Tüm sistem kaynaklarına tüm yetkili kullanıcılar erişebilmelidir, yani hiçbir tek kullanıcı tüm sistem kaynaklarını tüketememelidir.
Tehdit Türleri
Esas olarak ortaya çıkan iki tür tehdit vardır. Bunlar aşağıdaki gibidir:
Program Tehditleri
İşletim sisteminin süreçleri ve çekirdeği belirtilen görevi belirtilen şekilde yerine getirir. Program Tehditleri, bir kullanıcı programı bu işlemlerin kötü amaçlı işlemler yapmasına neden olduğunda ortaya çıkar. Bir program tehdidinin yaygın örneği, kötü amaçlı bir program bilgisayara yüklendiğinde, kullanıcının kimlik bilgilerini kendi içine saklayıp bilgisayar korsanına aktarabilmesidir. Çeşitli program tehditleri vardır. Bunlardan bazıları: virus, truva atları, logic bomb, trap door şeklinde örnek gösterilebilir.
Sistem Tehditleri
Sistem tehditleri, sistem hizmetlerinin ve ağ bağlantılarının kötüye kullanılması olarak tanımlanır. Sistem tehditleri, işletim sistemi kaynaklarının ve kullanıcı dosyalarının kötüye kullanılabileceği bir ortam oluşturur. Çeşitli sistem tehditleri vardır. Port Tarama, solucan, hizmet reddi (DoS) örnektir.
Windows Bilgisayarınızın Güvenlik Politikaları
Yerel bilgisayarınızın güvenlik ilkelerini görmek için; Win+R' ye basın, "secpol.msc" veya "gpedit.msc" yazmak yeterlidir. Burada bilgisayarınızda uygulanan güvenlik politikalarını görüntüleyebilirsiniz ve hatta isterseniz kuralları değiştirebilirsiniz.
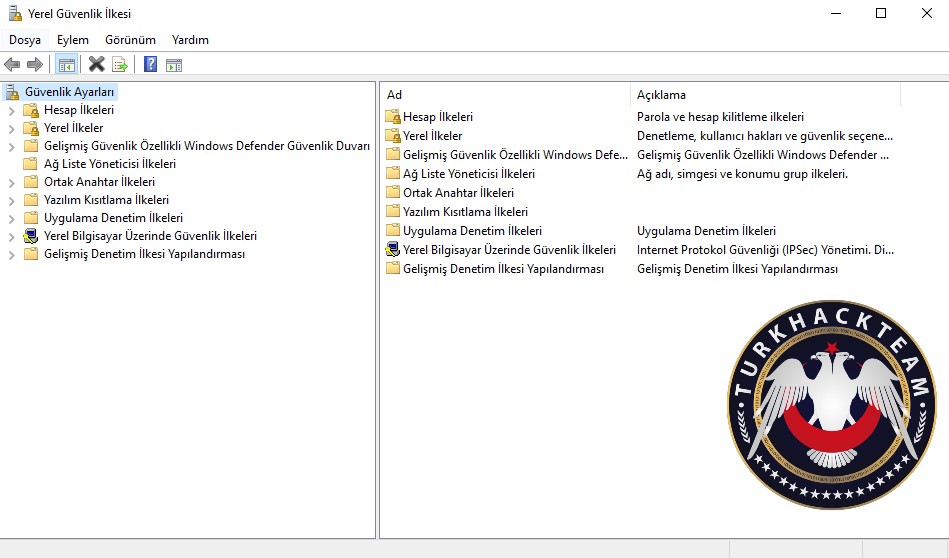
Windows Güvenlik Yapılandırmaları
Otomatik oturum açmayı devre dışı bırakın
Windows 10 ile yeni bir PC'yi ilk kurduğunuzda, bir kullanıcı hesabı oluşturursunuz. Varsayılan olarak, yeni hesabınız başlangıçta otomatik olarak oturum açacak şekilde ayarlanmıştır. Sürekli evdeyseniz veya hassas verilere erişiminiz yoksa bu bir sorun olmayabilir. Ancak herhangi birinin bilgisayarınızı açıp verilerinize ve şirket sistemlerinize anında erişmesi ciddi bir güvenlik riski oluşturabilir. Bu, özellikle bir dizüstü bilgisayarla seyahat ediyorsanız ve kafe, havaalanı veya açık ortak çalışma alanları gibi yerlere yanınızda getiriyorsanız önemlidir.
Adımlar:

İşletim Sistemi Güvenliği
Her bilgisayar sistemi ve yazılım tasarımı, tüm güvenlik risklerini ele almalı ve güvenlik politikalarını uygulamak için gerekli önlemleri almalıdır. Sistem tasarımcıları güvenlikten ödün vermeden verimli performans sağlamaları gerekmektedir.
Güvenlik Sisteminin Amacı
Sistem güvenliğinin birkaç amacı vardır. Bazıları aşağıdaki gibidir:
Gizlilik
Sistem ayarlarını/dosyalarını yalnızca az sayıda yetkili kullanıcı tarafından kullanılabilir olmalıdır. Sistem dosyaları herkes tarafından erişilebilir olmamalıdır.
Bütünlük
Yetkisiz kullanıcıların sistem nesnelerine erişmesine izin verilmemeli ve yetkileri yetersiz olan kullanıcılar sistemin kritik dosya ve kaynaklarını değiştirmemelidir.
Kullanılabilirlik
Tüm sistem kaynaklarına tüm yetkili kullanıcılar erişebilmelidir, yani hiçbir tek kullanıcı tüm sistem kaynaklarını tüketememelidir.
Tehdit Türleri
Esas olarak ortaya çıkan iki tür tehdit vardır. Bunlar aşağıdaki gibidir:
Program Tehditleri
İşletim sisteminin süreçleri ve çekirdeği belirtilen görevi belirtilen şekilde yerine getirir. Program Tehditleri, bir kullanıcı programı bu işlemlerin kötü amaçlı işlemler yapmasına neden olduğunda ortaya çıkar. Bir program tehdidinin yaygın örneği, kötü amaçlı bir program bilgisayara yüklendiğinde, kullanıcının kimlik bilgilerini kendi içine saklayıp bilgisayar korsanına aktarabilmesidir. Çeşitli program tehditleri vardır. Bunlardan bazıları: virus, truva atları, logic bomb, trap door şeklinde örnek gösterilebilir.
Sistem Tehditleri
Sistem tehditleri, sistem hizmetlerinin ve ağ bağlantılarının kötüye kullanılması olarak tanımlanır. Sistem tehditleri, işletim sistemi kaynaklarının ve kullanıcı dosyalarının kötüye kullanılabileceği bir ortam oluşturur. Çeşitli sistem tehditleri vardır. Port Tarama, solucan, hizmet reddi (DoS) örnektir.
Windows Bilgisayarınızın Güvenlik Politikaları
Yerel bilgisayarınızın güvenlik ilkelerini görmek için; Win+R' ye basın, "secpol.msc" veya "gpedit.msc" yazmak yeterlidir. Burada bilgisayarınızda uygulanan güvenlik politikalarını görüntüleyebilirsiniz ve hatta isterseniz kuralları değiştirebilirsiniz.
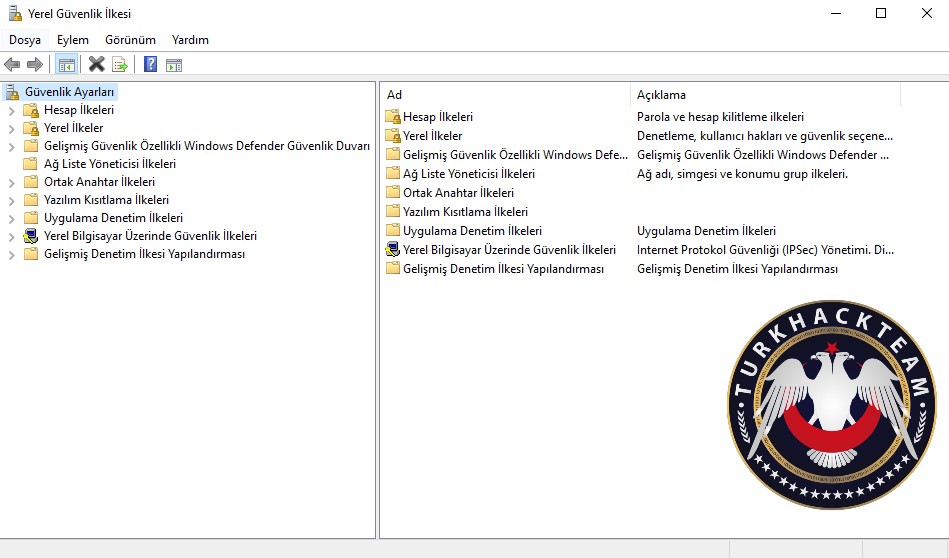
Windows Güvenlik Yapılandırmaları
Otomatik oturum açmayı devre dışı bırakın
Windows 10 ile yeni bir PC'yi ilk kurduğunuzda, bir kullanıcı hesabı oluşturursunuz. Varsayılan olarak, yeni hesabınız başlangıçta otomatik olarak oturum açacak şekilde ayarlanmıştır. Sürekli evdeyseniz veya hassas verilere erişiminiz yoksa bu bir sorun olmayabilir. Ancak herhangi birinin bilgisayarınızı açıp verilerinize ve şirket sistemlerinize anında erişmesi ciddi bir güvenlik riski oluşturabilir. Bu, özellikle bir dizüstü bilgisayarla seyahat ediyorsanız ve kafe, havaalanı veya açık ortak çalışma alanları gibi yerlere yanınızda getiriyorsanız önemlidir.
Adımlar:
- Win+R' ye basın, "netplwiz" yazın, "Kullanıcı Hesapları" penceresini açılacaktır.
- "Kullanıcılar bu bilgisayarı kullanmak için bir kullanıcı adı ve şifre girmelidir” seçeneğini işaretleyin ve Uygula deyin.
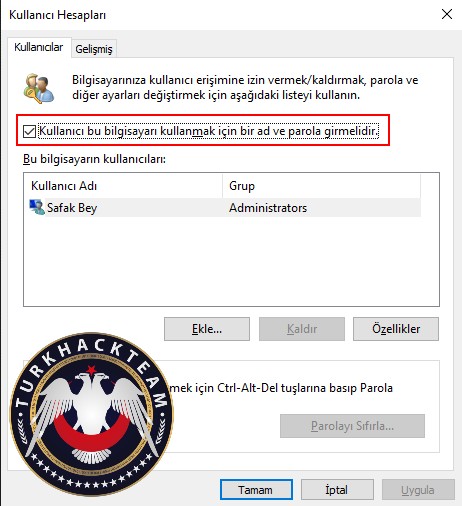
Ekran koruyucunuzla bir şifre belirleyin
Birkaç dakika uzaklaşırsanız ofisinizdeki, evinizdeki veya seyahat konumunuzdaki birinin sisteminize erişmesi için hiçbir neden yoktur. Belirli bir süre kullanılmadığında bilgisayarınızın otomatik olarak kilitlendiğinden emin olmak iyi bir fikirdir.
Adımlar:
- Denetim Masası'nı açın.
- Aramaya "Ekran koruyucuyu değiştir" yazın ve gelen seçeneğe tıklayın.
- Ekran Koruyucu Ayarlarında "Devam ederken, oturum açma ekranını görüntüle" kutusunu işaretleyin.
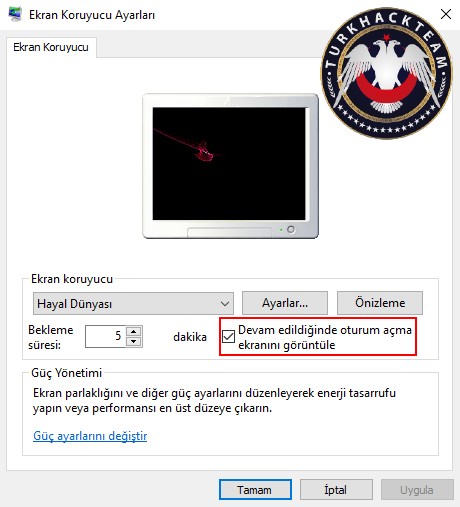
Güvenlik duvarınızı açın
Windows 10 dahil olmak üzere Windows işletim sistemlerinin son sürümlerinde güvenlik duvarınız varsayılan olarak etkindir. Muhtemelen burada burada bir sıkıntınız yok. Ancak güvenlik duvarınızın kapalı olup olmadığından emin olmak için ayarlarınızı kontrol etmenin zararı olmaz.
Adımlar:
- Windows'ta Denetim Masası'nı açın.
- Sistem ve Güvenlik'e tıklayın.
- Windows Güvenlik Duvarı'na tıklayın.
- Güvenlik duvarınız devre dışıysa, Windows Güvenlik Duvarı'nın "Kapalı" olarak işaretlendiğini görürsünüz. Açmak için sol tarafta "Windows Güvenlik Duvarını Aç veya Kapat" seçeneğine tıklayabilirsiniz.
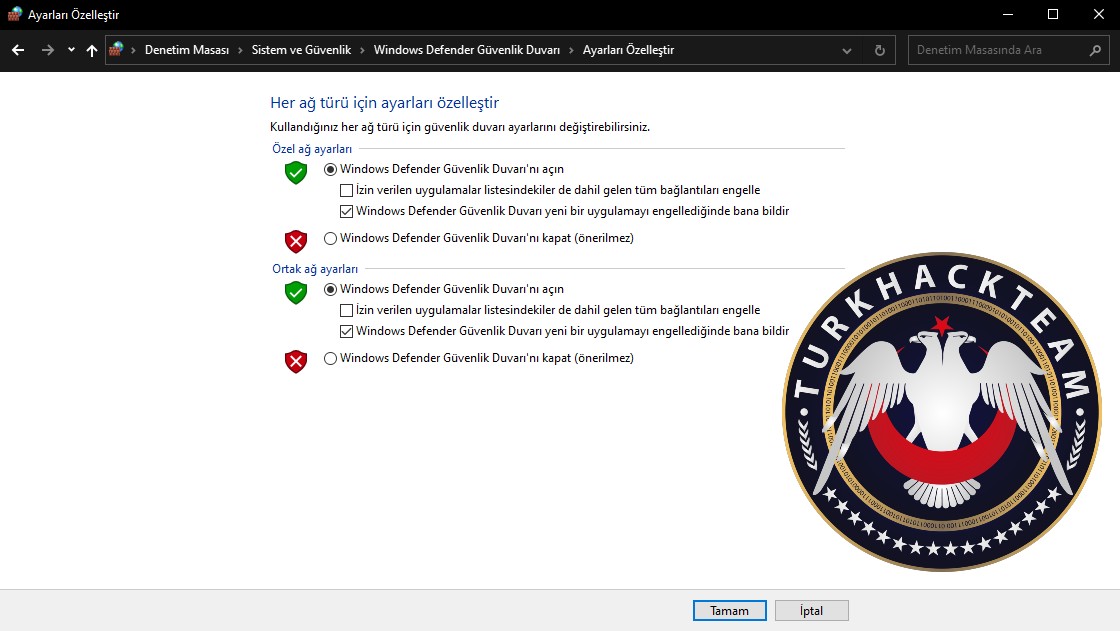
Uzaktan erişimi devre dışı bırakın
Windows 10'da, sizin (veya başkalarının) bir ağ bağlantısı üzerinden bilgisayarınıza uzaktan bağlanmanızı sağlayan Windows Uzak Masaüstü özelliğine sahipsiniz. Uzaktan erişim, birisinin bilgisayarınızdaki her şeyi doğrudan ona bağlıymış gibi kontrol etmesine olanak tanır. Varsayılan olarak, bu ayar devre dışıdır. Ancak bir kez etkinleştirildiğinde, tekrar devre dışı bırakmayı unutmuş olabilirsiniz. Bu ayarı aktif olarak kullandığınız durumlar dışında, uzaktan erişim özelliğini kapalı tutmak istiyorsanız.
Adımlar:
- Windows arama kutusuna "Uzak Masaüstü Ayarları" yazın.
- Açılan sistem ayarları penceresinde eğer tik seçili ise açık, tike tekrar basarak kapatınız.
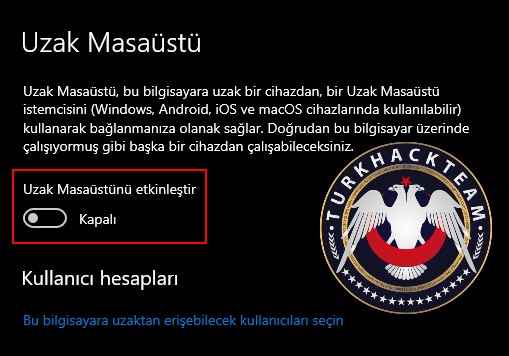
Virüsten koruma araçlarını etkinleştirin veya yükleyin
Windows 10'daki yerel araçlarınızı kullanarak virüsleri ve kötü amaçlı yazılımları önleyebilirsiniz. Gerekirse ek anti virüs yazılımı/programı da yükleyebilirsiniz.
Adımlar:
- Arama yerine "Windows Güvenliği" yazın ve çıkan ayara tıklayın.
- Ardından karşınıza gelen ekranda istediğiniz güvenlik ayarlarını açıp kapatabilirsiniz.(öneri: hepsini açın.)
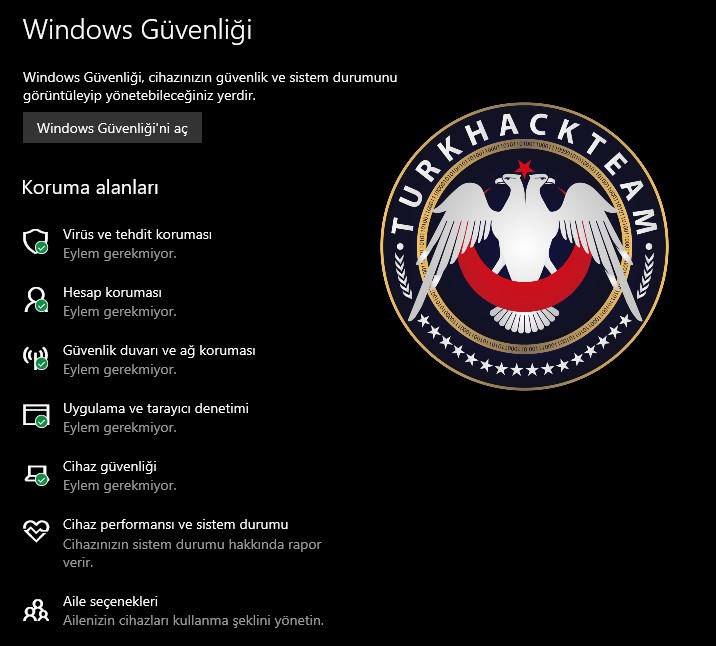
İşletim sisteminiz için otomatik güncellemeleri etkinleştirin
Acil güvenlik güncellemelerini hemen yüklemelisiniz. Bazı yamalar, sizi yeni tür zararlı yazılımlardan veya siber saldırıdan korumak için kritik düzeltmelerdir.
Adımlar:
- Arama yerine "Windows Update Ayarları" yazın ve tıklayın.
- Daha sonrasında aşağıdaki Gelişmiş seçenekler bağlantısına dokunun veya tıklayın.
- Açılan menüden "Windows' u güncelleştirdiğinizde diğer Microsoft ürünleri için güncelleştirmeleri alın." seçeneğini işaretleyin.
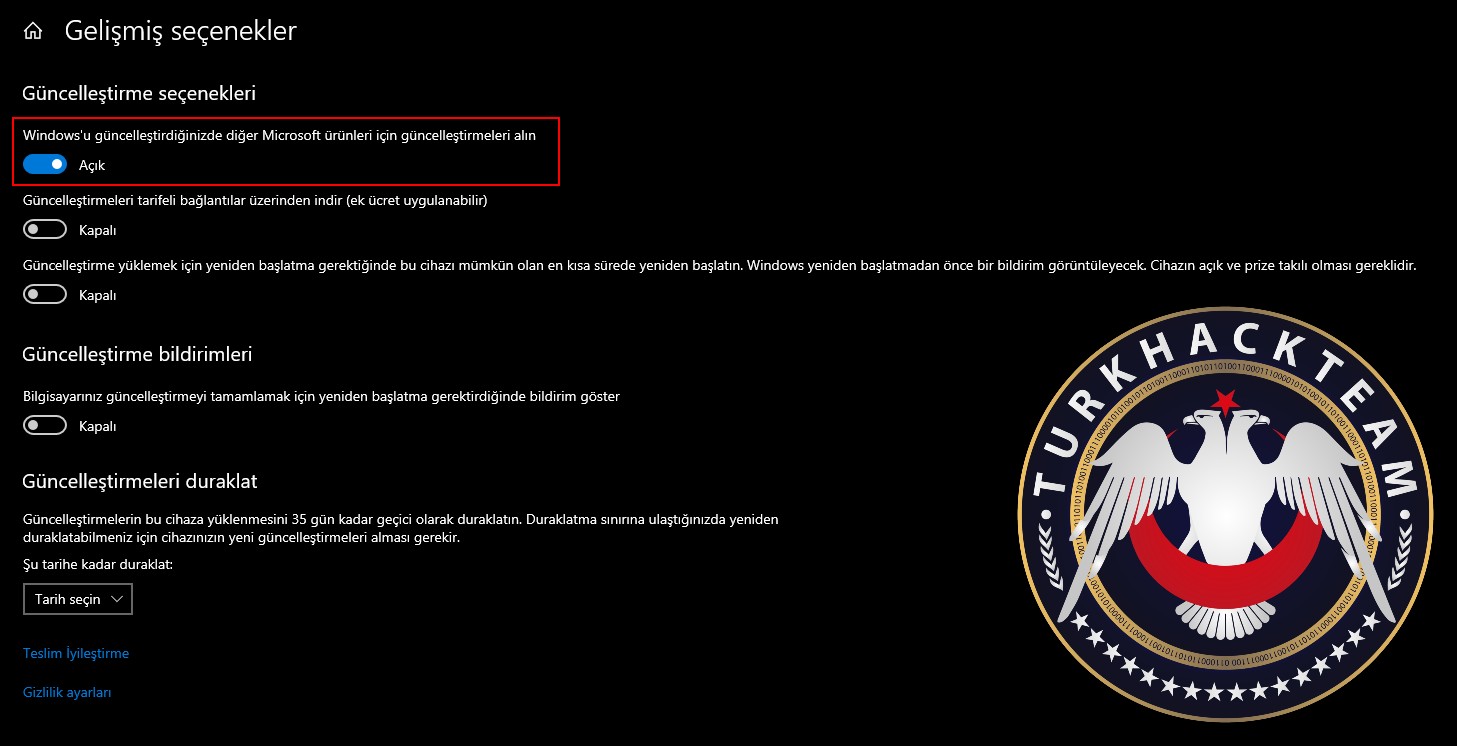
Dosya yedeklemelerini ayarlayın
Ani bir sabit sürücü arızası yaşarsanız veya bilgisayarınıza virüs bulaşırsa, kendinizi önemli verileri kaybetmekten korumak için düzenli dosya yedeklemeleri gereklidir. Windows 10, verilerinizi yedeklemeyi kolaylaştıran araçlar ve özelliklerle birlikte gelir.
Adımlar:
- Aramaya "Yedekleme Ayarları" yazın ve tıklayın.
- Artı sembolüne tıklayın ve PC'nize bağlı tüm harici sabit sürücülerin bir listesini göreceksiniz. Bağlı birden fazla sürücünüz varsa, kullanmak istediğinize tıklamanız yeterlidir.
Dosya yedeklemelerinizin ne sıklıkta gerçekleştirileceğini ve hangi dosya/klasörleri ekleyeceğinizi de belirleyebilirsiniz.
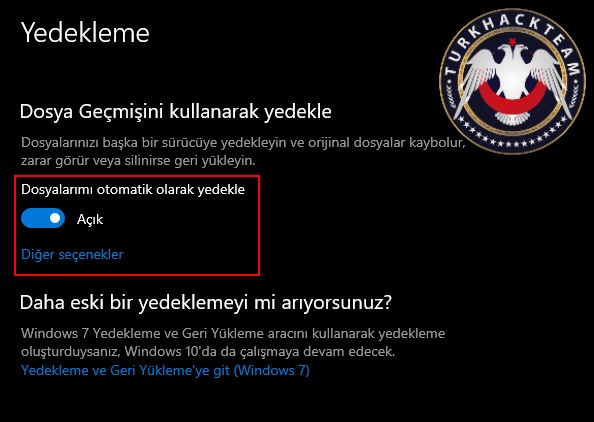
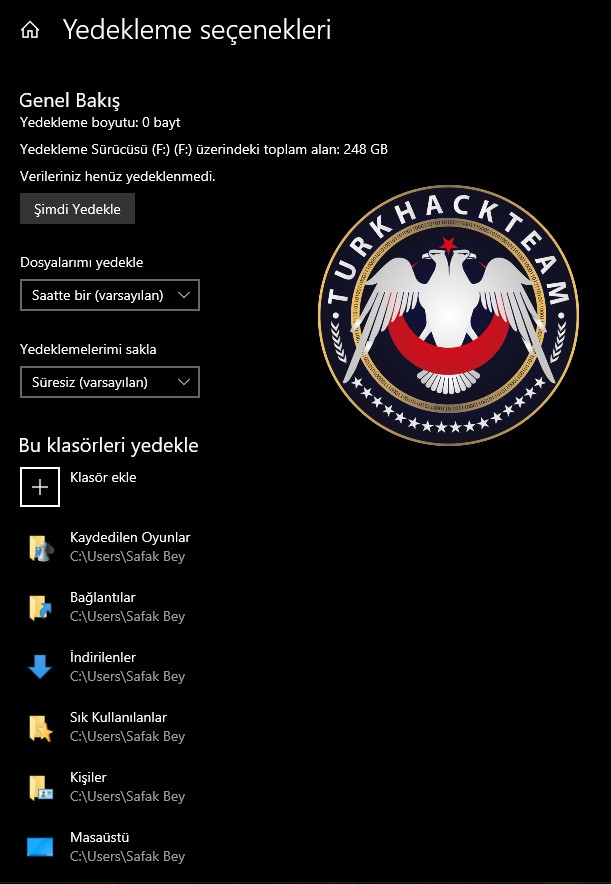
Şifrelemeyi açın
BitLocker, Windows 10'da bulunan Microsoft'un tescilli disk şifreleme yazılımıdır. Şifreleme, kulağa göz korkutucu gelebilecek bir güvenlik tekniğidir, ancak bu durumda, "Bitlocker'ı Aç" a tıklamak kadar kolaydır.
Verilerinizi Bitlocker ile şifrelemek ücretsizdir ve herhangi bir şey yüklemeniz gerekmez. Şifreleme, verilerinizi yalnızca parolanıza sahip yetkili kullanıcıların görüntüleyebilmesi, kopyalayabilmesi veya değişiklik yapabilmesi için kodlar. Şifrelenmiş bilgileriniz çalınırsa, kullanılamaz hale gelir. Tüm sürücünüzü şifrelemek, aynı zamanda, donanım yazılımı düzeyindeki kötü amaçlı yazılımlar gibi sisteminizde yapılacak yetkisiz değişikliklere karşı da koruma sağlar.
Adımlar:
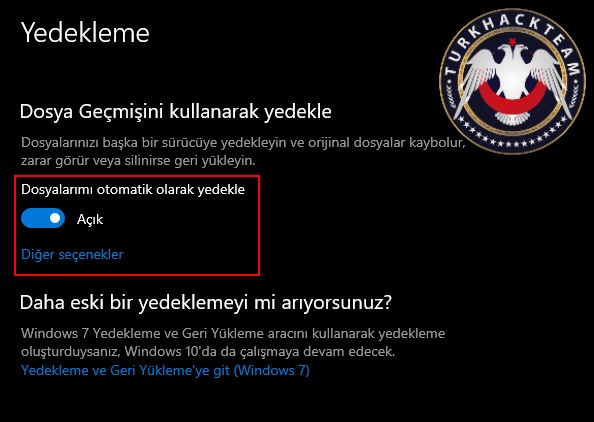
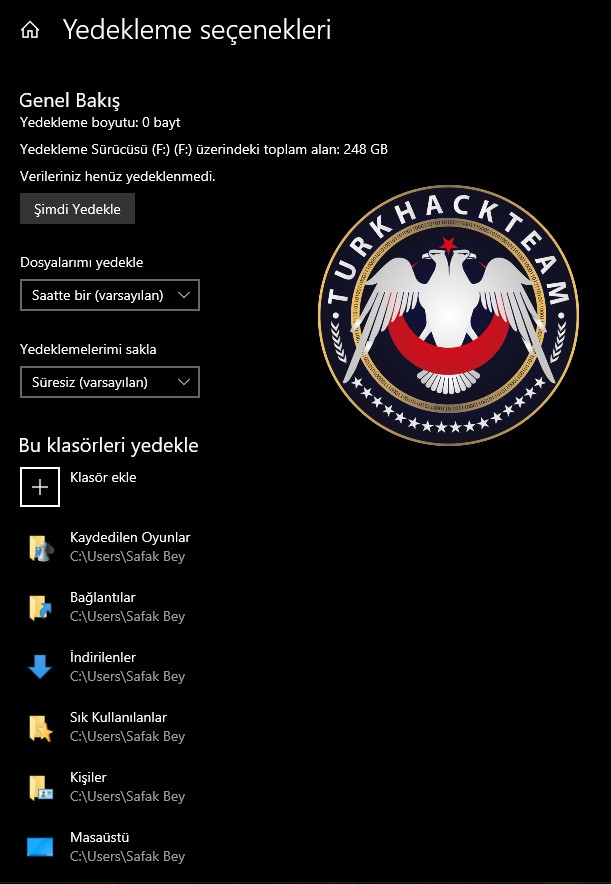
Şifrelemeyi açın
BitLocker, Windows 10'da bulunan Microsoft'un tescilli disk şifreleme yazılımıdır. Şifreleme, kulağa göz korkutucu gelebilecek bir güvenlik tekniğidir, ancak bu durumda, "Bitlocker'ı Aç" a tıklamak kadar kolaydır.
Verilerinizi Bitlocker ile şifrelemek ücretsizdir ve herhangi bir şey yüklemeniz gerekmez. Şifreleme, verilerinizi yalnızca parolanıza sahip yetkili kullanıcıların görüntüleyebilmesi, kopyalayabilmesi veya değişiklik yapabilmesi için kodlar. Şifrelenmiş bilgileriniz çalınırsa, kullanılamaz hale gelir. Tüm sürücünüzü şifrelemek, aynı zamanda, donanım yazılımı düzeyindeki kötü amaçlı yazılımlar gibi sisteminizde yapılacak yetkisiz değişikliklere karşı da koruma sağlar.
Adımlar:
- Windows Dosya Gezgini' nde "Bu Bilgisayar" altında şifrelemek istediğiniz sabit sürücüyü bulun.
- Hedef sürücüye sağ tıklayın ve "BitLocker' ı Aç" ı seçin .
- "Bir Parola Girin" i seçin ve ardından güvenli bir şifre girin.
Not : BitLocker, Windows 10 Home sürümünde mevcut değildir, ancak cihaz şifreleme için benzer bir özellik vardır.
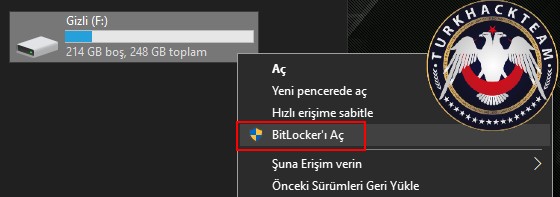
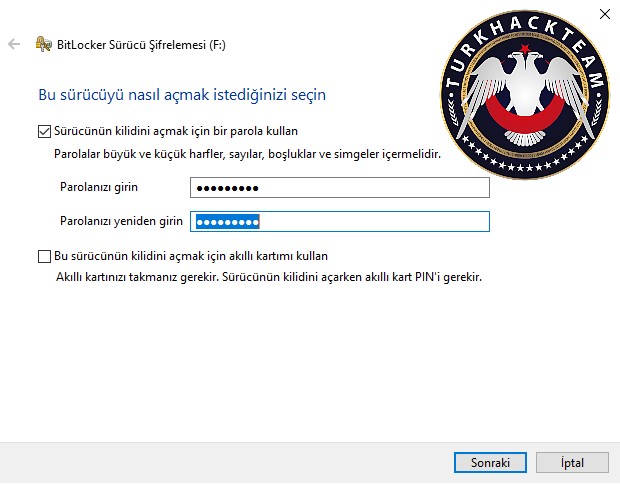
Kullanıcı hesaplarınızı ayarlayın
Bilgisayarınızda hesapları nasıl kurduğunuz, cihazınızın güvenliğini en başından itibaren sağlamaya yardımcı olur. İki faktörlü kimlik doğrulamayı etkinleştirebildiğiniz, verilerinizi eşitleyebildiğiniz ve parola kurtarma seçeneklerine sahip olabildiğiniz için bir Microsoft hesabı kullanmanın çeşitli avantajları vardır. İşletmeniz özel bir etki alanıyla ayarlanmışsa, Azure Active Directory kullanan hesaplar için daha da fazla seçenek ve güvenlik özelliği vardır. Farklı izin seviyelerine sahip birden fazla hesap da oluşturabilirsiniz:
Yönetici Hesabı : Windows 10 PC' deki ilk hesap, Yöneticiler grubunun bir üyesidir ve yazılım yükleme ve sistem yapılandırmasını değiştirme hakkına sahiptir.
Standart Hesap: Ek hesaplar, Standart kullanıcılar olarak kurulabilir ve kurulmalıdır. Normal kullanımınız için, Yönetici hesabına erişimi sınırlayan, teknik bilgisi olmayan bir kullanıcının yanlışlıkla sisteminizde değişiklik yapmasını engelleyen veya istenmeyen bir yazılım yüklemesini engellemeye yardımcı olan bir Standart kullanıcı hesabı kullanabilirsiniz.
Misafir Hesabı: Varsayılan olarak, bir Misafir hesabının parolası boştur. Konuk hesabı bilgisayarınıza anonim erişim sağlar.
Bir parola yöneticisi kurun
Bir hesaba kaydolmak için kullandığınız e-postayı veya şifrenizi sık sık unutuyorsanız, bir şifre yöneticisi kullanmayı seveceksiniz.
Windows 10 ve tarayıcınız parolaları kaydetmek için bazı özelliklere sahip olabilir, ancak bilgi güvenliği dünyasındaki en iyi uygulama, özel bir parola yöneticisi kullanmaktır.
Adımlar:
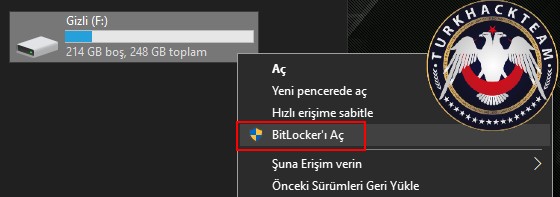
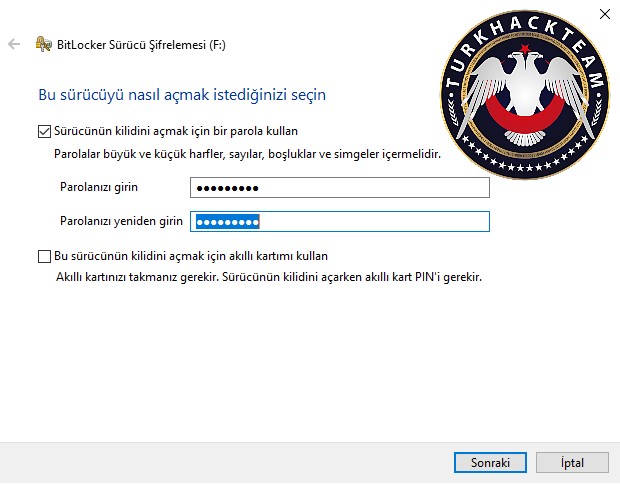
Kullanıcı hesaplarınızı ayarlayın
Bilgisayarınızda hesapları nasıl kurduğunuz, cihazınızın güvenliğini en başından itibaren sağlamaya yardımcı olur. İki faktörlü kimlik doğrulamayı etkinleştirebildiğiniz, verilerinizi eşitleyebildiğiniz ve parola kurtarma seçeneklerine sahip olabildiğiniz için bir Microsoft hesabı kullanmanın çeşitli avantajları vardır. İşletmeniz özel bir etki alanıyla ayarlanmışsa, Azure Active Directory kullanan hesaplar için daha da fazla seçenek ve güvenlik özelliği vardır. Farklı izin seviyelerine sahip birden fazla hesap da oluşturabilirsiniz:
Yönetici Hesabı : Windows 10 PC' deki ilk hesap, Yöneticiler grubunun bir üyesidir ve yazılım yükleme ve sistem yapılandırmasını değiştirme hakkına sahiptir.
Standart Hesap: Ek hesaplar, Standart kullanıcılar olarak kurulabilir ve kurulmalıdır. Normal kullanımınız için, Yönetici hesabına erişimi sınırlayan, teknik bilgisi olmayan bir kullanıcının yanlışlıkla sisteminizde değişiklik yapmasını engelleyen veya istenmeyen bir yazılım yüklemesini engellemeye yardımcı olan bir Standart kullanıcı hesabı kullanabilirsiniz.
Misafir Hesabı: Varsayılan olarak, bir Misafir hesabının parolası boştur. Konuk hesabı bilgisayarınıza anonim erişim sağlar.
Bir parola yöneticisi kurun
Bir hesaba kaydolmak için kullandığınız e-postayı veya şifrenizi sık sık unutuyorsanız, bir şifre yöneticisi kullanmayı seveceksiniz.
Windows 10 ve tarayıcınız parolaları kaydetmek için bazı özelliklere sahip olabilir, ancak bilgi güvenliği dünyasındaki en iyi uygulama, özel bir parola yöneticisi kullanmaktır.
Adımlar:
- Bir parola yöneticisiyle yapmanız gereken ilk şey, ana parolanızı oluşturmaktır. Bu ana parola (hatırlamanız gereken tek parola), tüm parola veri tabanınıza erişiminizi sağlar, bu nedenle onu özellikle güçlü hale getirmelisiniz.
- Bir web sitesini ziyaret edin ve istediğiniz bir kullanıcı adını kaydedin, ancak ardından şifre yöneticinize giriş yapın ve beyninizi yeni bir şifre düşünmek için zorlamak yerine, yönetici sizin için bir tane oluşturacaktır! Artık bilgilerinizi güvenli bir veri tabanında güvenle sakladınız.
- Bu web sitesini bir sonraki ziyaretinizde, önce şifre yöneticinize giriş yapın, giriş bilgilerinizi kullanıcı adı ve şifre alanlarına otomatik olarak dolduracaktır.
Kapıları Kapatın ve Kilitleri Kontrol Edin!
Güçlü parolalar kullanın. Tıkladığınız bağlantılara dikkat edin ve e-posta adreslerinize gelen kutunuzdaki kimlik avı veya dolandırıcı mailleri rapor edin. Yalnızca güvendiğiniz kaynaklardan yazılım indirin veya yükleyin. Kapıları açık bırakmayın veya işletim sisteminizi bilgisayar korsanlarına karşı savunmasız bırakmayın.
 Okuyan herkese teşekkür ederim
Okuyan herkese teşekkür ederim
Güçlü parolalar kullanın. Tıkladığınız bağlantılara dikkat edin ve e-posta adreslerinize gelen kutunuzdaki kimlik avı veya dolandırıcı mailleri rapor edin. Yalnızca güvendiğiniz kaynaklardan yazılım indirin veya yükleyin. Kapıları açık bırakmayın veya işletim sisteminizi bilgisayar korsanlarına karşı savunmasız bırakmayın.
Son düzenleme: