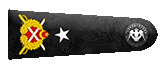Microsoft Windows'da Sistem Dosyası Denetleyicisini Çalıştırma
Merhaba saygı değer forum dostlarım ve saygı değer forum yöneticilerim.
Bu konum'da, Microsoft Windows'da sistem dosyası denetleyicisi yardımcı programını çalıştırmayla ilgili adım adım talimatlardan bahsedeceğim.
Symptoms
Windows Sistem Dosyası Denetleyicisi (SFC), Windows'un tüm modern sürümlerinde yerleşik bir araçtır. Bu araç, Windows'da bozuk sistem dosyalarını onarmanıza olanak sağlar. Sistem Dosyası Denetleyicisi (SFC), hem Windows'dan hem de Windows kurtarma ortamı kullanılarak yönetici ayrıcalıklarıyla çalıştırabilirsiniz.
Windows'da Sistem Dosyası Denetleyicisini (SFC) Yönetici olarak çalıştırma:
Windows 11, Windows 10 ve Windows 8 veya 8.1
• Masaüstünden Windows + X kısayol tuşu kombinasyonu.
• Menüde Komut İstemi (Yönetici) öğesini seçin.
NOT: Sistem Dosyası Denetleyicisi, Windows PowerShell'den (Yönetici) çalıştırabilirsiniz.
• Kullanıcı Hesabı Denetimi (UAC) isteminde Evet öğesine tıklayın.
• Komut istemi penceresine yazın SFC /scannow ve basın Entertuşuna basın.
• Sistem dosyası denetleyicisi yardımcı programı, Windows sistem dosyalarının bütünlüğünü kontrol eder ve gerekirse onarın.
• İşlem tamamlandıktan sonra bilgisayarı yeniden başlatın.
Windows kurtarma ortamını kullanarak Sistem Dosyası Denetleyicisini (SFC) çalıştırma
Windows 11, Windows 10 ve Windows 8 veya 8.1
• Dell OS Recovery Tool'u kullanarak bir Windows yükleme diski oluşturun.
• USB yükleme diskini bilgisayara bağlayın.
• Bilgisayarı açın ve F12 Tek Seferlik Önyükleme Menüsüne girinceye kadar tuşa basın.
• Listeden USB sürücüsünü seçin ve Entertuşuna basın.
• Bilgisayar, USB yükleme diskini kullanarak önyükleme yapıyor.
• Dilinizi seçinve İleri öğesine tıklayın.
• Bilgisayarınızı Onarın seçeneğini belirleyin.
• Sorun Giderme veardından Gelişmiş Seçenekler öğesine tıklayın.
• Listeden Kurtarma İstemi öğesini seçin.
• sfc /scannow /offbootdir=c:\ /offwindir=c:\windows yazın ve klavyedeki Entertuşuna basın.
• Sistem dosyası denetleyicisi yardımcı programı, Windows sistem dosyalarının bütünlüğünü kontrol eder ve gerekirse onarın.
• İşlem tamamlandıktan sonra bilgisayarı yeniden başlatın.
NOT: Bu işlemin tamamlanması, bilgisayarın yapılandırmasına bağlı olarak bir saate kadar sürebilir.
Değiştiriciler
/scannow niteleyiciyi kullanarak temel Sistem Dosyası Denetleyicisi (SFC) taraması çoğu sorunu giderer. Ancak değiştirilebilir başka niteleyiciler de vardır.
Niteleyici işlevi
• /scannow - Tüm sistem dosyalarını tarar ve bozuk veya yanlış dosyaları değiştirir.
• /scanonce - Tüm sistem dosyalarını bir kez tarar.
• /scanboot - Sistem her yeniden başlatıldığında önyüklemedeki tüm sistem dosyalarını tarar.
• /cancel - Bekleyen tüm taramaları (/scanboot niteleyici gibi) iptal eder.
• /enable - Programların Windows sistem dosyalarını değiştirmesini önleyen Windows Dosya Korumasını (WFP) etkinleştirir.
Olası sonuçlar
Dört olası tamamlanma mesajı alabilirsiniz:
• Windows Kaynak Koruması bütünlük ihlali ile karşılaşmadı.
• Windows Kaynak Koruması bozuk dosyalar buldu ve başarıyla onardı. Ayrıntılar CBS.log dosyasındadır: %inDir%\logs\cbs\cbs.log
• Windows Kaynak Koruması bozuk dosyalar buldu, ancak bazılarını onaramadı. Ayrıntılar CBS.log dosyasındadır: %Windir%\logs\cbs\cbs.log
• Windows Kaynak Koruması istenen işlemi gerçekleştiremedi.
Eğer bu yanıtlardan birini aldıysanız işlemimiz tamamlanmıştır.
KAYNAK; Jak spustit nástroj System File Checker v systému Microsoft Windows | Dell Česká republika
Hepinize iyi günler dilerim
İyi forumlar.
Merhaba saygı değer forum dostlarım ve saygı değer forum yöneticilerim.
Bu konum'da, Microsoft Windows'da sistem dosyası denetleyicisi yardımcı programını çalıştırmayla ilgili adım adım talimatlardan bahsedeceğim.
Symptoms
Windows Sistem Dosyası Denetleyicisi (SFC), Windows'un tüm modern sürümlerinde yerleşik bir araçtır. Bu araç, Windows'da bozuk sistem dosyalarını onarmanıza olanak sağlar. Sistem Dosyası Denetleyicisi (SFC), hem Windows'dan hem de Windows kurtarma ortamı kullanılarak yönetici ayrıcalıklarıyla çalıştırabilirsiniz.
Windows'da Sistem Dosyası Denetleyicisini (SFC) Yönetici olarak çalıştırma:
Windows 11, Windows 10 ve Windows 8 veya 8.1
• Masaüstünden Windows + X kısayol tuşu kombinasyonu.
• Menüde Komut İstemi (Yönetici) öğesini seçin.
NOT: Sistem Dosyası Denetleyicisi, Windows PowerShell'den (Yönetici) çalıştırabilirsiniz.
• Kullanıcı Hesabı Denetimi (UAC) isteminde Evet öğesine tıklayın.
• Komut istemi penceresine yazın SFC /scannow ve basın Entertuşuna basın.
• Sistem dosyası denetleyicisi yardımcı programı, Windows sistem dosyalarının bütünlüğünü kontrol eder ve gerekirse onarın.
• İşlem tamamlandıktan sonra bilgisayarı yeniden başlatın.
Windows kurtarma ortamını kullanarak Sistem Dosyası Denetleyicisini (SFC) çalıştırma
Windows 11, Windows 10 ve Windows 8 veya 8.1
• Dell OS Recovery Tool'u kullanarak bir Windows yükleme diski oluşturun.
• USB yükleme diskini bilgisayara bağlayın.
• Bilgisayarı açın ve F12 Tek Seferlik Önyükleme Menüsüne girinceye kadar tuşa basın.
• Listeden USB sürücüsünü seçin ve Entertuşuna basın.
• Bilgisayar, USB yükleme diskini kullanarak önyükleme yapıyor.
• Dilinizi seçinve İleri öğesine tıklayın.
• Bilgisayarınızı Onarın seçeneğini belirleyin.
• Sorun Giderme veardından Gelişmiş Seçenekler öğesine tıklayın.
• Listeden Kurtarma İstemi öğesini seçin.
• sfc /scannow /offbootdir=c:\ /offwindir=c:\windows yazın ve klavyedeki Entertuşuna basın.
• Sistem dosyası denetleyicisi yardımcı programı, Windows sistem dosyalarının bütünlüğünü kontrol eder ve gerekirse onarın.
• İşlem tamamlandıktan sonra bilgisayarı yeniden başlatın.
NOT: Bu işlemin tamamlanması, bilgisayarın yapılandırmasına bağlı olarak bir saate kadar sürebilir.
Değiştiriciler
/scannow niteleyiciyi kullanarak temel Sistem Dosyası Denetleyicisi (SFC) taraması çoğu sorunu giderer. Ancak değiştirilebilir başka niteleyiciler de vardır.
Niteleyici işlevi
• /scannow - Tüm sistem dosyalarını tarar ve bozuk veya yanlış dosyaları değiştirir.
• /scanonce - Tüm sistem dosyalarını bir kez tarar.
• /scanboot - Sistem her yeniden başlatıldığında önyüklemedeki tüm sistem dosyalarını tarar.
• /cancel - Bekleyen tüm taramaları (/scanboot niteleyici gibi) iptal eder.
• /enable - Programların Windows sistem dosyalarını değiştirmesini önleyen Windows Dosya Korumasını (WFP) etkinleştirir.
Olası sonuçlar
Dört olası tamamlanma mesajı alabilirsiniz:
• Windows Kaynak Koruması bütünlük ihlali ile karşılaşmadı.
• Windows Kaynak Koruması bozuk dosyalar buldu ve başarıyla onardı. Ayrıntılar CBS.log dosyasındadır: %inDir%\logs\cbs\cbs.log
• Windows Kaynak Koruması bozuk dosyalar buldu, ancak bazılarını onaramadı. Ayrıntılar CBS.log dosyasındadır: %Windir%\logs\cbs\cbs.log
• Windows Kaynak Koruması istenen işlemi gerçekleştiremedi.
Eğer bu yanıtlardan birini aldıysanız işlemimiz tamamlanmıştır.
KAYNAK; Jak spustit nástroj System File Checker v systému Microsoft Windows | Dell Česká republika
Hepinize iyi günler dilerim
İyi forumlar.
Son düzenleme: