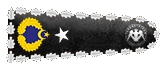Konuyu anlatmadan önce bilmeyenler için aşağıdaki konuları ziyaret edebilirler:
Kurulum dosyası hazırlama
Bilgisayar boot değiştirme

Kurulum dosyası hazırlama
Bilgisayar boot değiştirme

Konumuz Windows yüklü bir bilgisayarda Windows kaldırılmadan, sabit diskin bir başka bölümüne Ubuntu'nun kurulması konusu anlatıcam arkadaşlar. Bu şekilde iki işletim sistemimiz de 2 sistem olmuş olucak ayrı ayrı çalıştırılarak sorunsuzca kullanılabilir.
Ön bilgiler
Soru:Bilgisayarıma iki işletim sistemi kurabilir miyim? Bilgisayarıma Windows ve Ubuntu kurmam halinde işletim sistemleri arasında nasıl geçiş yapacağım? Windows'u ya da Ubuntuyu açmak istediğimde bunu nasıl yapacağım?
Cevap :Sabit diskinizin boyutu el verdiği müddetçe iki ya da daha fazla sayda sayıda işletim sistemi kurmanız mümkündür. Bilgisayarınıza Windows ve Ubuntu kurmanız halinde, bilgisayarı her açtığınızda (ya da yeniden başlattığınızda) aşağıda resimde görüldüğü gibi GRUB adı verilen bir önyükleme yazılımı sizi karşılayacak ve bilgisayarı hangi işletim sistemi ile açmak istediğinizi soracaktır. Siz bu menü üzerinden istediğiniz işletim sistemini açıp kullanabilirsiniz.
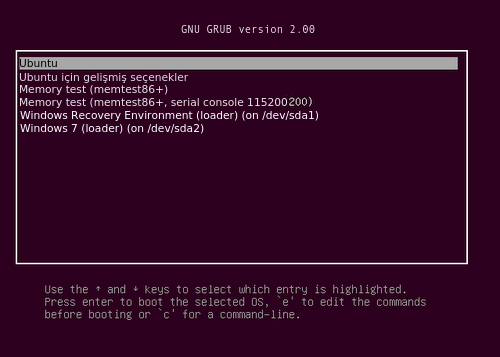
Soru:Bilgisayarım iki işletim sistemini birden kaldırabilecek mi?
Cevap: Bilgisayarınıza bir ya da birden fazla sayıda işletim sisteminin kurulu olması bilgisayarın çalışma kapasitesini etkilemez. Çünkü, kurulan işletim sistemleri aynı anda çalışmayacakları için Ubuntu'nun veya Windows'un tekil olarak ihtiyaç duyduğu bellek, ekran kartı, işlemci vb. gereksinimlerinden daha güçlü bir sisteme gerek yoktur. Bu yüzden bilgisayarınız tek başına Windows'u ve tek başına Ubuntu'yu kaldırabiliyorsa her iki işletim sistemini birden kurabilirsiniz demektir. Bu durumu sınırlayan tek faktör sabit diskin kapasitesidir. Örneğin 80GB boyutundaki oldukça küçük bir sabit diske bile iki işletim sistemi kurabilirsiniz. Ubuntu kurmak için gereken minimum sistem gereksinimlerine şuradan ulaşabilirsiniz.
Soru: Bilgisayarımı Ubuntu ile açtığımda Windows disk bölümlerindeki belgelerime ulaşabilecek miyim? Ya da tersi durumda ?
Cevap: Belgelerinizi NTFS biçimli bir disk bölümünde depolamanız halinde bu disk bölümüne hem Windows üzerinden hem de Ubuntu üzerinden erişebilirsiniz yani okuyup yazabilir ve kayıt yapabilirsiniz. Çünkü Ubuntu; Windows tarafından geliştirilmiş olan NTFS, FAT32 dosya sistemlerini görebilme desteğine sahiptir. Buna karşın Windows; Ubuntu ve diğer pek çok Linux dağıtımlarında yaygın bir şekilde kullanılan ext4 biçimli dosya sistemini görebilme özelliğine sahip değildir. Bu nedenle Windows ve Ubuntu yüklü bir bilgisayarda belgelerinizi NTFS biçimli bir bölümde depolamanız yerinde olacaktır. (Not: FAT32 eski bir dosya sistemi olduğunda artık sabit disklerde kullanılmaya elverişli değildir.)
1. Yöntem
Yukarı da yazdığım gibi kendinize bir Ubuntu DVD'si ya da Ubuntu USB belleği hazırladıysanız artık Ubuntu kurulumuna geçelim.
Ubuntu'yu bilgisayarınıza kurmak için Ubuntu'ya ayırabileceğiniz ayrı bir disk bölümünüzün olması gereklidir. Yani nasıl ki Windows işletim sistemi genellikle Yerel Disk (C) isimli disk bölümü içinde yer alıyorsa Ubuntu için de bunun gibi ayrı bir disk bölümüne ihtiyaç vardır. Halihazırda Ubuntu için kullanabileceğiniz ayrı bir bölümünüz olmasa bile anlatacağımız bu 1. kurulum yönteminde, Ubuntu için disk bölümü ayırma işlemi otomatik olarak yapılacaktır. Bu yöntem, deneyimsiz kullanıcıların Windows'u kaldırmadan kolayca Ubuntu kurmasını sağlar. Bununla birlikte bu yöntemde kullanıcı mevcut disk bölümlerinden hangisinin küçültülerek bölüneceğini kendisi belirleyemediği için deneyimli kullanıcılar tarafından pek tercih edilmez.
1. Yöntemde işlemlere başlamak için Ubuntu Linux kurulum rehberi'nde de anlatıldığı gibi Ubuntu kurulum adımlarını gerçekleştirmeye başlayın. Alttaki resimde görüldüğü gibi kurulum türü belirleme ekranına geldiğinizde en üstteki seçenek olan "Ubuntu dağıtımını Windows işletim sisteminin yanına kur" seçeneğini işaretleyerek devam edin.
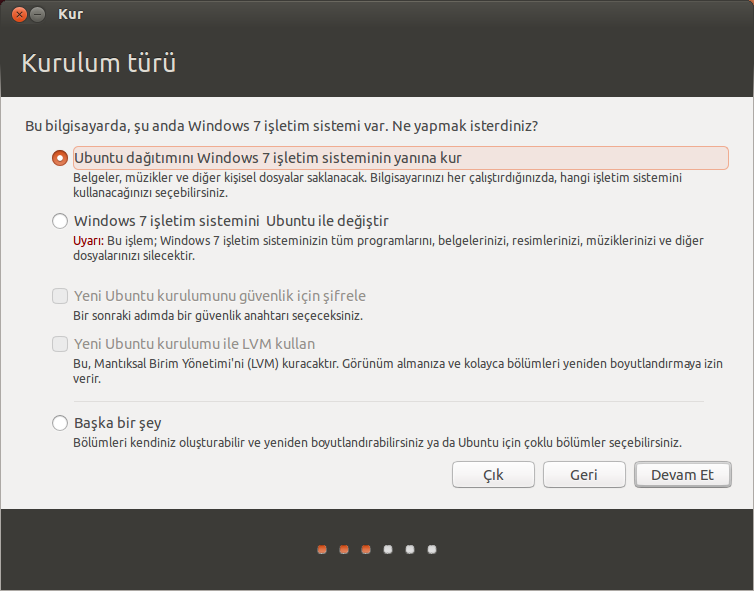
Devam ettiğinizde Ubuntu, sabit diskimizdeki tüm bölümleri tarayacak ve içinde yeterli boş olan bulunan bir disk bölümünü tespit ettiğinde o disk bölümünün içindeki verilere ya da işletim sistemi dosyalarına zarara vermeden ikiye bölmek üzere alttaki gibi bize sunacaktır.
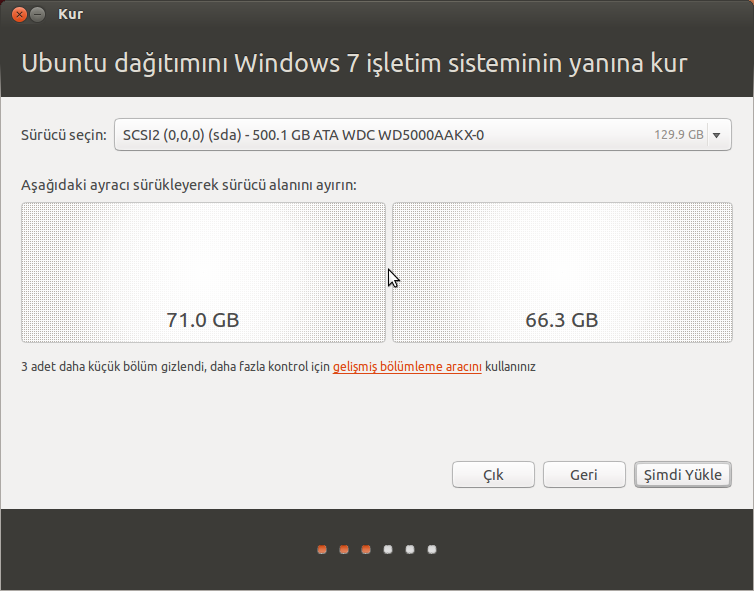
Burada ikiye bölünecek disk bölümünde parçaların hangi boyutlarda olacağını belirlemek için fare imleci ile iki bölüm arasındaki ayracı tutup sağa ya da sola doğru hareket ettirebilirsiniz.
Şimdi Yükle düğmesine tıklayarak Ubuntu kurulumunu gerçekleştirebilirsiniz.
2. Yöntem
Eğer Ubuntu'yu kendi belirlediğiniz disk bölümüne kurmak istiyorsanız ya da diskinizi kendi ihtiyaçlarınız doğrultusunda bölümlendirmek istiyorsanız bu yöntemi kullanabilirsiniz.
Diskin elle bölümlendirilmesi
Diski elle bölümlendirme işlemine geçmeden önce diski kaç parçaya böleceğimiz konusunda küçük bir planlama yapmamız gerekli. Sabit diskinizi aşağıda anlatıldığı gibi en az dört parçalı olacak şekilde yapılandırmanızı tavsiye ederim.

(1) Windows bölümü: Windows işletim sisteminin kurulu olduğu-olacağı disk bölümüdür. Windows üzerinde (C) olarak görüntülenen bölümdür. (Genel olarak bir disk bölümü içine sadece bir işletim sistemi kurulabilir. Dolayısıyla Ubuntu'yu Windows ile aynı disk bölümüne kurmak mümkün olmadığından Ubuntu için aşağıda 3. maddede anlatıldığı gibi ayrı bir disk bölümü oluşturmak zorundayız.)
(2) Belgelik bölüm: Bilgisayarınızda hangi işletim sistemlerini kullanırsanız kullanın, belgelerinizi (resim, müzik, belge, vb.) işletim sistemlerinin kurulu olduğu disk bölümleri dışında ayrı bir bölüm içinde kullanmanız daima yararınıza olacaktır. Belgelerinizi Windows'un ya da Ubuntu'nun kurulu olduğu bölümler dışında sadece belge depolama amaçlı bir bölümde tutmanız iki önemli faydası vardır
Not:I. Verilerinizin güvenliği açısından önemlidir. Böylece, herhangi bir sebepten dolayı Windows ya da Ubuntu'nun çökmesi halinde verilerinize zarar vermeden bu işletim sistemlerini yeniden yükleyebilirsiniz.
II. Erişim kolaylığı sağlar. Belgelerinize hem Windows'ta çalışırken hem de Ubuntu'da çalışırken ulaşabilmeniz için belgelerinizi ya Windows'un kurulu olduğu NTFS biçimli disk bölümü içerisinde ya da NTFS biçimli bir başka disk bölümünde depolamak zorundasınız. Eğer belgelerinizi Ubuntu'nun yüklü olduğu disk bölümünde tutarsanız, Windows üzerinden belgelerinize ulaşamazsınız. Çünkü Windows, Ubuntu'nun(Linux) kullandığı ext4 biçimili dosya sistemini görebilme yeteneğine sahip değildir.
(3) Ubuntuyu kuracağımız bölüm: Bu bölümün oluşturulması zorunludur ve en az 25 GB boyutunda olması tavsiye edilir.(kaynak) Ancak Ubuntu'ya sonrada kurabileceğiniz programları, oyunları göz önüne alarak mümkünse 40-50 GB'lık bir yer ayırmanızda fayda var. Bu bölüm Ubuntu kurulumu sırasında ext4 dosya sistemi ile biçimlendirilecektir, önceden biçimlendirmenizin bir gereği yoktur (mahsuru da yoktur).
(4) Takas alanı (swap): Bu bölüm Ubuntu'da çalışırken bilgisayar belleğinin yetersiz kaldığı durumlarda Ubuntu'nun bu disk bölümüne başvurarak açığı kapatmasını amaçlayan bir bölümdür. Takas alanı için 3 ila 5 GB civarında bir alan ayırmanız tavsiye edilebilir. Takas alanı için çok büyük bir alan ayırmanızın performans açısından ek bir faydası olmayacaktır. Ubuntu kurulumu sırasında takas alanı olarak belirlediğiniz bölüm, otomatik olarak "swap" dosya sistemi ile biçimlendirilecektir, yani önceden biçimlendirmenizin bir gereği yoktur.
Peki sabit diskimizi nasıl bu şekilde bölümlere ayıracağız?
Aslında Ubuntu'nun kurulumu esnasında, Ubuntu'nun kendi gelişmiş disk bölümlendirme özelliği kullanılarak disk bölümlendirme işlemleri gerçekleştirilebilir, ancak disk bölümlendirme gibi kritik bir işi kurulumu öncesinde tamamlayıp Ubuntu'yu daha rahat bir şekilde kurmanızı tavsiye ederiz. Bu nedenle sabit diskinizi ihtiyaçlarınız doğrultusunda bölümlere ayırmak için Ubuntu kurulumu öncesinde Windows'un kendi disk bölümlendirme aracını kullanabilirsiniz (bu araç Windows XP sürümünde bulunmayıp sonraki tüm sürümlerde mevcuttur) ya da GParted yazılımını kullanabilirsiniz.
Windows XP sonrasındaki sürümlerde yer alan Windowsun kendi disk yönetim aracını kullanmak için sol alt köşedeki Windows düğmesine (başlat menüsüne) girip bilgisayar yönetimi yazarak Bilgisayar Yönetimi aracını bulun. Bu aracın simgesine sağ tıklayıp açılan menüdeki Yönet ya da Yönetici olarak çalıştır seçeneğine tıklayın. Bilgisayar Yönetimi arayüzünü açtıktan sonra pencerenin sol tarafında yer alan Disk Yönetimi seçeneğine tıklayın.
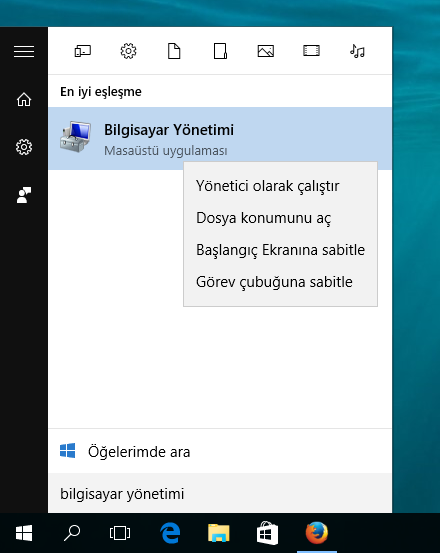
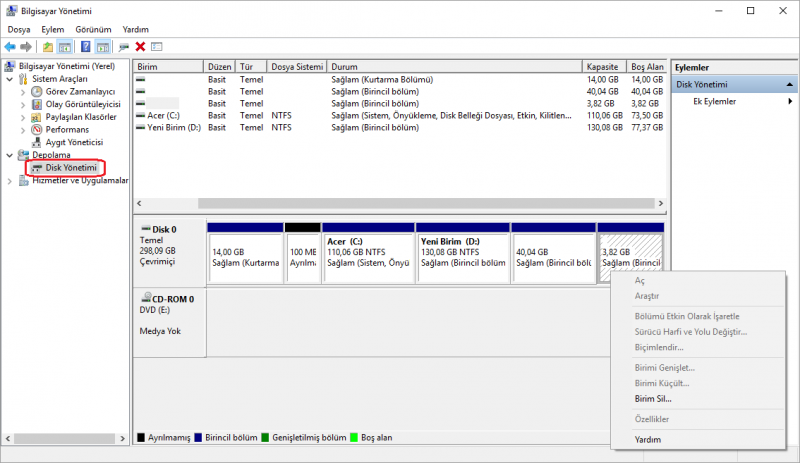
Disk Yönetimi arayüzünde mevcut disk bölümlerine sağ tıklayıp, Birimi Sil, Birimi Küçült, Yeni Birim Oluştur gibi seçenekleri kullanarak disk bölümlendirmenizi yapabilirsiniz. Windows'un kurulu olduğu (C) disk bölümünü bu araç ile silemezsiniz ancak bu bölümünde belli bir miktar boş alan mevcut ise "Birimi Küçült" seçeneğini kullanarak, bu alanı ikiye bölebilirsiniz.
Yukarıda da belirttiğimiz gibi disk bölümlendirme işlemleri için GParted isimli disk bölümlendirme yazılımını ve bu aracın canlı CD/USB sürümünü de kullanabilirsiniz.
Ubuntunun kurulması
Bilgisayarınızda Ubuntu için bir disk bölümü ayırdıysanız artık Ubuntu kurulumuna geçebilirsiniz (Takas alanı için de ayrı bir bölüm gereklidir. Eğer kurulum öncesinde Takas alanı için bir bölüm oluşturmadıysanız, Ubuntu kurulumu sırasında da bu işlemi kolayca gerçekleştirebilirsiniz.
Ubuntu kurulumunda disk bölümlendirme ile ilgili olarak, ilk önce alttaki görüntüyle karşılaşırsınız.
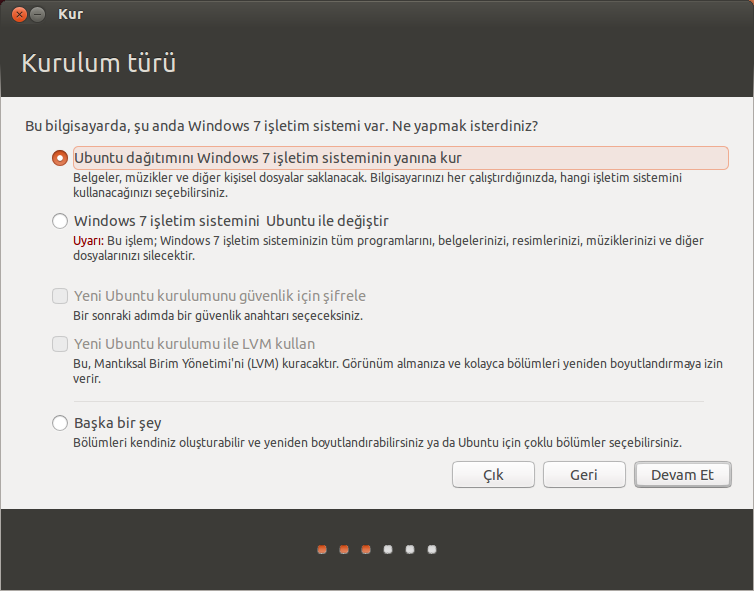
Burada "Başka bir şey" seçeneğini kullanarak devam etmelisiniz. Ardından alttaki gibi tüm disk bölümlerinizin listelendiği gelişmiş disk bölümleri tablosu karşınıza gelir.
Disk bölümleri tablosunda Windowsun C, D, ... disk bölümleri C , D harfleri ile karşınıza gelmeyecektir! Burada tüm disk bölümlerinin boyutları, dosya sistemleri hakkında bilgiler verilecektir, siz bu bilgilere bakarak hangisinin C hangisinin D olduğunu anlayabilirsiniz.
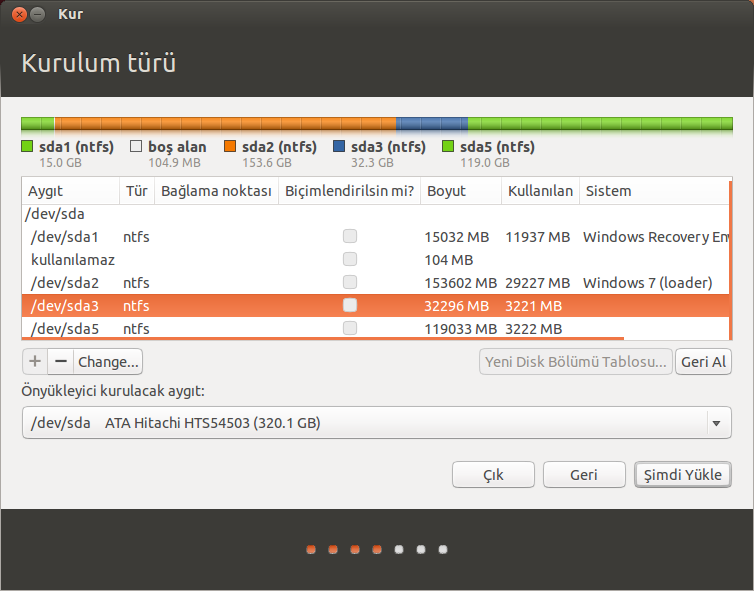
Listeden, Ubuntu kurmayı planladığınız bölüme çift tıklayınız. Karşınıza aşağıdaki gibi bir pencere gelecektir. Burada;
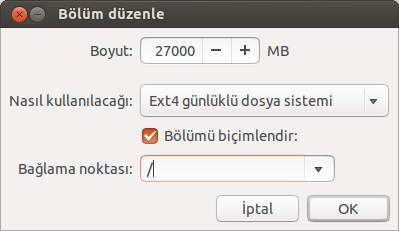
Boyut" kısmına söz konusu disk bölümünün tüm boyutunu girin.
Nasıl kullanılacağı" kısmında Ext4 seçeneğini işaretleyin.
Bağlama noktası" olarak da "/" işaretini seçin (bu işaret, kök dizin anlamındadır ve Linux dosya sistemi hiyerarşisi ile ilgilidir...) ve Okey tuşuna basarak pencereyi kapatın.
Ardından disk bölümleri tablosunda Takas alanı olarak kullanmayı düşündüğünüz alana çift tıklayın. Karşınıza yine yandaki gibi "Bölüm Düzenle" penceresi gelecektir. Bu sefer "Nasıl kullanılacağı" kısmında "takas alanı" seçeneğini işaretleyin ve Okey tuşuna basarak pencereyi kapatın.
Disk yapılandırmamızı tamamladık. Şimdi disk bölümler tablosunda, Ubuntu'yu kurmak istediğimiz alana bir kez tıklayıp ardından Şimdi Yükle düğmesine tıklayarak kuruluma devam edebilirsiniz. Devamında yerel saat seçimi, klavye düzeni seçimi gibi aşamaları geçerek kurulumu tamamlayabilirsiniz.
Kurulum sonrası için önemli bilgiler ve ayarlamalar
Windows'un hızlı başlatma özelliğini kapatın
Bilgisayarınızda artık Windows ve Ubuntu yüklü. Ancak Windows 8 veya sonraki bir Windows sürümünü kullanıyorsanız yapmanız gereken önemli bir işlem daha var. Windows 8 sürümüyle birlikte öntanımlı olarak açık gelen "Hibernation" adı verilen özellik, hızlı başlatma adına bilgisayarı tamamen kapatmayıp, uykuya alma benzeri bir işlem gerçekleştirmektedir. Yani siz Windows'u kapattığınızda bilgisayar gerçek anlamda kapanmıyor olabilir. Bu durum iki önemli soruna yol açar:
I. Ubuntu üzerinden NTFS biçimli disk bölümlerinize ulaşmanızı engeller
II. Bilgisayar açılışındaki işletim sistemi seçme ekranı olan GRUB ekranının karşınıza gelmesini engelleyebilir. Bu da doğrudan doğruya Windows'un açılmasına yol açar yani Ubuntu'ya ulaşmanızı engeller.
NTFS biçimli disklere erişim sorunu
1. Windows'u gerçek anlamda kapatmadığınız bir oturumdan sonra (uyku modunda bırakmak gibi) doğrudan Ubuntu'yu açarsanız bu sorunla karşılaşırsınız. Bu durumda Windows'u tekrar açıp normal bir şekilde kapattığınızda sorun kendiliğinden ortadan kalkacaktır.
2. Windows'ta çalışırken elektrik kesintisi, reset tuşuna basma vb. bir sebeple Windows'u düzgün kapatmadığınız bir oturumdan sonra, Ubuntu'yu açıp NTFS biçimli disk bölümlerine erişmek istediğinizde yine bu sorunla karşılaşırsınız. Bu gibi durumlarda Windows'u tekrar açıp normal bir şekilde kapattığınızda sorun kendiliğinden ortadan kalkacaktır.
3. Bilgisayarınızda Windows 8 veya üzeri bir sürüm yüklü ise, Windows'u kapattığınızda, Windows aslında kendini gerçek anlamda kapatmıyor olabilir. Bu nedenle Ubuntu üzerinden NTFS biçimli disk bölümlerine ulaşabilmek için Windows'u gerçek anlamda kapanacak şekilde ayarlamanız gereklidir. Çünkü Windows 8 sürümünde "Hibernation" adı verilen özellik, hızlı başlatma adına bilgisayarı tamamen kapatmayıp, uykuya alma benzeri bir işlem gerçekleştirmektedir.
Ubuntu'yu kaldırma
Eğer olurda bilgisayarınızdan Ubuntu'yu kaldırmak isterseniz bunun için OS-Uninstaller gibi yardımcı programları kullanarak kaldırınız. Eğer Ubuntu'yu kaldırmak için doğrudan Ubuntu'nun kurulu olduğu disk bölümünü silme (formatlama) yoluna giderseniz, bu durumda bilgisayar açılışındaki GRUB önyükleme yazılımı tamamen silinmeyip hasar göreceğinden Windows'a da ulaşmazsınız. OS-Uninstaller'i kullanmak için bilgisayarınıza kurulu ve sağlam (çalışır) durumda olan bir Ubuntu'ya sahip olmanız gerekmiyor
Alıntıdır
Ön bilgiler
Soru:Bilgisayarıma iki işletim sistemi kurabilir miyim? Bilgisayarıma Windows ve Ubuntu kurmam halinde işletim sistemleri arasında nasıl geçiş yapacağım? Windows'u ya da Ubuntuyu açmak istediğimde bunu nasıl yapacağım?
Cevap :Sabit diskinizin boyutu el verdiği müddetçe iki ya da daha fazla sayda sayıda işletim sistemi kurmanız mümkündür. Bilgisayarınıza Windows ve Ubuntu kurmanız halinde, bilgisayarı her açtığınızda (ya da yeniden başlattığınızda) aşağıda resimde görüldüğü gibi GRUB adı verilen bir önyükleme yazılımı sizi karşılayacak ve bilgisayarı hangi işletim sistemi ile açmak istediğinizi soracaktır. Siz bu menü üzerinden istediğiniz işletim sistemini açıp kullanabilirsiniz.
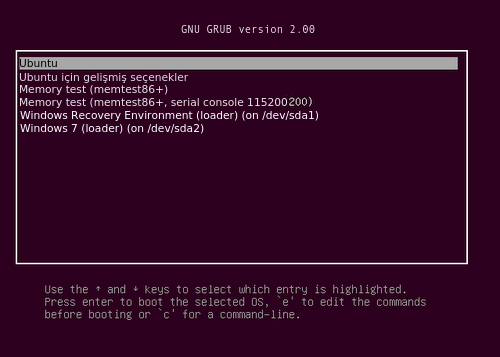
Soru:Bilgisayarım iki işletim sistemini birden kaldırabilecek mi?
Cevap: Bilgisayarınıza bir ya da birden fazla sayıda işletim sisteminin kurulu olması bilgisayarın çalışma kapasitesini etkilemez. Çünkü, kurulan işletim sistemleri aynı anda çalışmayacakları için Ubuntu'nun veya Windows'un tekil olarak ihtiyaç duyduğu bellek, ekran kartı, işlemci vb. gereksinimlerinden daha güçlü bir sisteme gerek yoktur. Bu yüzden bilgisayarınız tek başına Windows'u ve tek başına Ubuntu'yu kaldırabiliyorsa her iki işletim sistemini birden kurabilirsiniz demektir. Bu durumu sınırlayan tek faktör sabit diskin kapasitesidir. Örneğin 80GB boyutundaki oldukça küçük bir sabit diske bile iki işletim sistemi kurabilirsiniz. Ubuntu kurmak için gereken minimum sistem gereksinimlerine şuradan ulaşabilirsiniz.
Soru: Bilgisayarımı Ubuntu ile açtığımda Windows disk bölümlerindeki belgelerime ulaşabilecek miyim? Ya da tersi durumda ?
Cevap: Belgelerinizi NTFS biçimli bir disk bölümünde depolamanız halinde bu disk bölümüne hem Windows üzerinden hem de Ubuntu üzerinden erişebilirsiniz yani okuyup yazabilir ve kayıt yapabilirsiniz. Çünkü Ubuntu; Windows tarafından geliştirilmiş olan NTFS, FAT32 dosya sistemlerini görebilme desteğine sahiptir. Buna karşın Windows; Ubuntu ve diğer pek çok Linux dağıtımlarında yaygın bir şekilde kullanılan ext4 biçimli dosya sistemini görebilme özelliğine sahip değildir. Bu nedenle Windows ve Ubuntu yüklü bir bilgisayarda belgelerinizi NTFS biçimli bir bölümde depolamanız yerinde olacaktır. (Not: FAT32 eski bir dosya sistemi olduğunda artık sabit disklerde kullanılmaya elverişli değildir.)
1. Yöntem
Yukarı da yazdığım gibi kendinize bir Ubuntu DVD'si ya da Ubuntu USB belleği hazırladıysanız artık Ubuntu kurulumuna geçelim.
Ubuntu'yu bilgisayarınıza kurmak için Ubuntu'ya ayırabileceğiniz ayrı bir disk bölümünüzün olması gereklidir. Yani nasıl ki Windows işletim sistemi genellikle Yerel Disk (C) isimli disk bölümü içinde yer alıyorsa Ubuntu için de bunun gibi ayrı bir disk bölümüne ihtiyaç vardır. Halihazırda Ubuntu için kullanabileceğiniz ayrı bir bölümünüz olmasa bile anlatacağımız bu 1. kurulum yönteminde, Ubuntu için disk bölümü ayırma işlemi otomatik olarak yapılacaktır. Bu yöntem, deneyimsiz kullanıcıların Windows'u kaldırmadan kolayca Ubuntu kurmasını sağlar. Bununla birlikte bu yöntemde kullanıcı mevcut disk bölümlerinden hangisinin küçültülerek bölüneceğini kendisi belirleyemediği için deneyimli kullanıcılar tarafından pek tercih edilmez.
1. Yöntemde işlemlere başlamak için Ubuntu Linux kurulum rehberi'nde de anlatıldığı gibi Ubuntu kurulum adımlarını gerçekleştirmeye başlayın. Alttaki resimde görüldüğü gibi kurulum türü belirleme ekranına geldiğinizde en üstteki seçenek olan "Ubuntu dağıtımını Windows işletim sisteminin yanına kur" seçeneğini işaretleyerek devam edin.
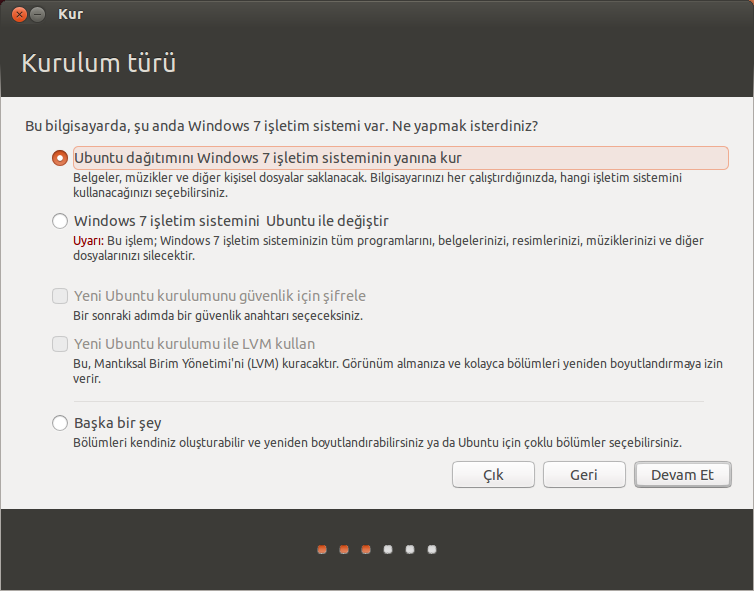
Devam ettiğinizde Ubuntu, sabit diskimizdeki tüm bölümleri tarayacak ve içinde yeterli boş olan bulunan bir disk bölümünü tespit ettiğinde o disk bölümünün içindeki verilere ya da işletim sistemi dosyalarına zarara vermeden ikiye bölmek üzere alttaki gibi bize sunacaktır.
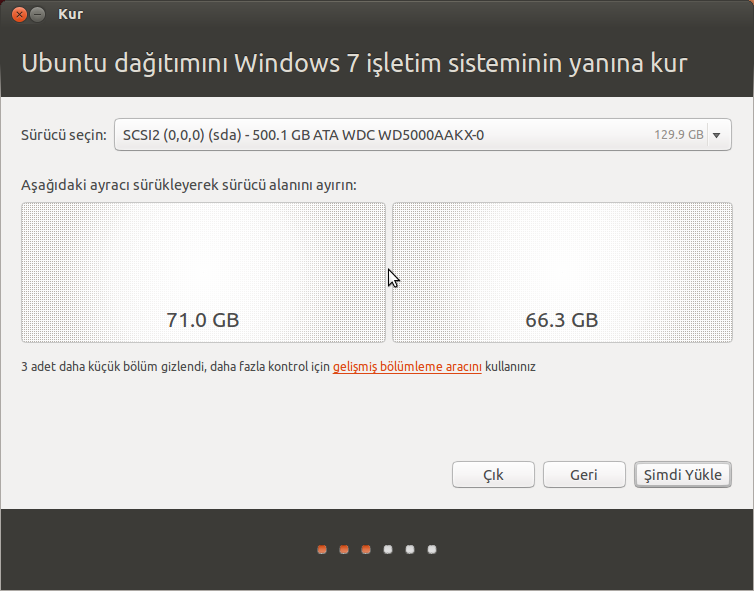
Burada ikiye bölünecek disk bölümünde parçaların hangi boyutlarda olacağını belirlemek için fare imleci ile iki bölüm arasındaki ayracı tutup sağa ya da sola doğru hareket ettirebilirsiniz.
Şimdi Yükle düğmesine tıklayarak Ubuntu kurulumunu gerçekleştirebilirsiniz.
2. Yöntem
Eğer Ubuntu'yu kendi belirlediğiniz disk bölümüne kurmak istiyorsanız ya da diskinizi kendi ihtiyaçlarınız doğrultusunda bölümlendirmek istiyorsanız bu yöntemi kullanabilirsiniz.
Diskin elle bölümlendirilmesi
Diski elle bölümlendirme işlemine geçmeden önce diski kaç parçaya böleceğimiz konusunda küçük bir planlama yapmamız gerekli. Sabit diskinizi aşağıda anlatıldığı gibi en az dört parçalı olacak şekilde yapılandırmanızı tavsiye ederim.

(1) Windows bölümü: Windows işletim sisteminin kurulu olduğu-olacağı disk bölümüdür. Windows üzerinde (C) olarak görüntülenen bölümdür. (Genel olarak bir disk bölümü içine sadece bir işletim sistemi kurulabilir. Dolayısıyla Ubuntu'yu Windows ile aynı disk bölümüne kurmak mümkün olmadığından Ubuntu için aşağıda 3. maddede anlatıldığı gibi ayrı bir disk bölümü oluşturmak zorundayız.)
(2) Belgelik bölüm: Bilgisayarınızda hangi işletim sistemlerini kullanırsanız kullanın, belgelerinizi (resim, müzik, belge, vb.) işletim sistemlerinin kurulu olduğu disk bölümleri dışında ayrı bir bölüm içinde kullanmanız daima yararınıza olacaktır. Belgelerinizi Windows'un ya da Ubuntu'nun kurulu olduğu bölümler dışında sadece belge depolama amaçlı bir bölümde tutmanız iki önemli faydası vardır
Not:I. Verilerinizin güvenliği açısından önemlidir. Böylece, herhangi bir sebepten dolayı Windows ya da Ubuntu'nun çökmesi halinde verilerinize zarar vermeden bu işletim sistemlerini yeniden yükleyebilirsiniz.
II. Erişim kolaylığı sağlar. Belgelerinize hem Windows'ta çalışırken hem de Ubuntu'da çalışırken ulaşabilmeniz için belgelerinizi ya Windows'un kurulu olduğu NTFS biçimli disk bölümü içerisinde ya da NTFS biçimli bir başka disk bölümünde depolamak zorundasınız. Eğer belgelerinizi Ubuntu'nun yüklü olduğu disk bölümünde tutarsanız, Windows üzerinden belgelerinize ulaşamazsınız. Çünkü Windows, Ubuntu'nun(Linux) kullandığı ext4 biçimili dosya sistemini görebilme yeteneğine sahip değildir.
(3) Ubuntuyu kuracağımız bölüm: Bu bölümün oluşturulması zorunludur ve en az 25 GB boyutunda olması tavsiye edilir.(kaynak) Ancak Ubuntu'ya sonrada kurabileceğiniz programları, oyunları göz önüne alarak mümkünse 40-50 GB'lık bir yer ayırmanızda fayda var. Bu bölüm Ubuntu kurulumu sırasında ext4 dosya sistemi ile biçimlendirilecektir, önceden biçimlendirmenizin bir gereği yoktur (mahsuru da yoktur).
(4) Takas alanı (swap): Bu bölüm Ubuntu'da çalışırken bilgisayar belleğinin yetersiz kaldığı durumlarda Ubuntu'nun bu disk bölümüne başvurarak açığı kapatmasını amaçlayan bir bölümdür. Takas alanı için 3 ila 5 GB civarında bir alan ayırmanız tavsiye edilebilir. Takas alanı için çok büyük bir alan ayırmanızın performans açısından ek bir faydası olmayacaktır. Ubuntu kurulumu sırasında takas alanı olarak belirlediğiniz bölüm, otomatik olarak "swap" dosya sistemi ile biçimlendirilecektir, yani önceden biçimlendirmenizin bir gereği yoktur.
Peki sabit diskimizi nasıl bu şekilde bölümlere ayıracağız?
Aslında Ubuntu'nun kurulumu esnasında, Ubuntu'nun kendi gelişmiş disk bölümlendirme özelliği kullanılarak disk bölümlendirme işlemleri gerçekleştirilebilir, ancak disk bölümlendirme gibi kritik bir işi kurulumu öncesinde tamamlayıp Ubuntu'yu daha rahat bir şekilde kurmanızı tavsiye ederiz. Bu nedenle sabit diskinizi ihtiyaçlarınız doğrultusunda bölümlere ayırmak için Ubuntu kurulumu öncesinde Windows'un kendi disk bölümlendirme aracını kullanabilirsiniz (bu araç Windows XP sürümünde bulunmayıp sonraki tüm sürümlerde mevcuttur) ya da GParted yazılımını kullanabilirsiniz.
Windows XP sonrasındaki sürümlerde yer alan Windowsun kendi disk yönetim aracını kullanmak için sol alt köşedeki Windows düğmesine (başlat menüsüne) girip bilgisayar yönetimi yazarak Bilgisayar Yönetimi aracını bulun. Bu aracın simgesine sağ tıklayıp açılan menüdeki Yönet ya da Yönetici olarak çalıştır seçeneğine tıklayın. Bilgisayar Yönetimi arayüzünü açtıktan sonra pencerenin sol tarafında yer alan Disk Yönetimi seçeneğine tıklayın.
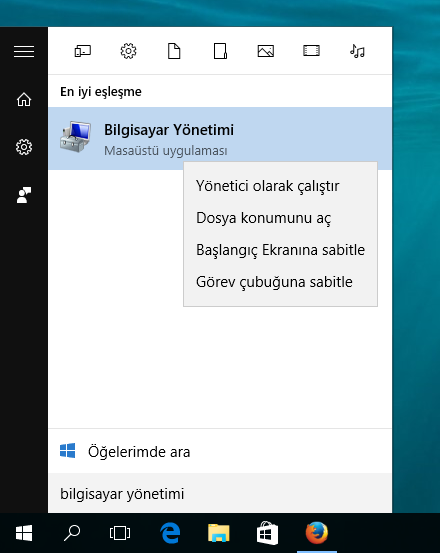
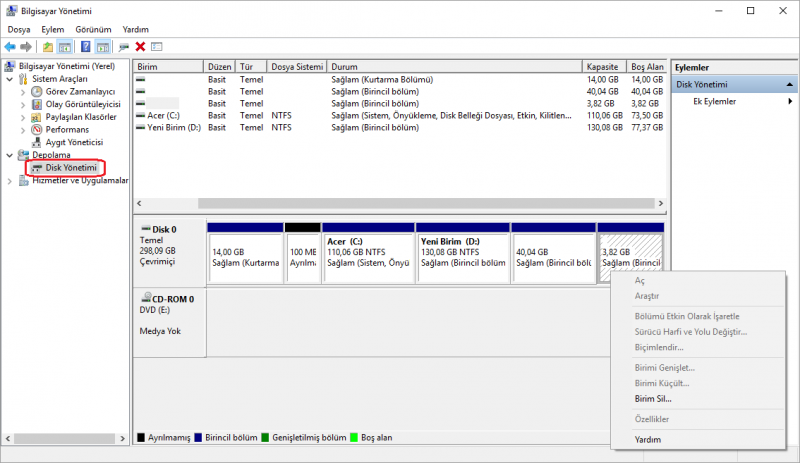
Disk Yönetimi arayüzünde mevcut disk bölümlerine sağ tıklayıp, Birimi Sil, Birimi Küçült, Yeni Birim Oluştur gibi seçenekleri kullanarak disk bölümlendirmenizi yapabilirsiniz. Windows'un kurulu olduğu (C) disk bölümünü bu araç ile silemezsiniz ancak bu bölümünde belli bir miktar boş alan mevcut ise "Birimi Küçült" seçeneğini kullanarak, bu alanı ikiye bölebilirsiniz.
Yukarıda da belirttiğimiz gibi disk bölümlendirme işlemleri için GParted isimli disk bölümlendirme yazılımını ve bu aracın canlı CD/USB sürümünü de kullanabilirsiniz.
Ubuntunun kurulması
Bilgisayarınızda Ubuntu için bir disk bölümü ayırdıysanız artık Ubuntu kurulumuna geçebilirsiniz (Takas alanı için de ayrı bir bölüm gereklidir. Eğer kurulum öncesinde Takas alanı için bir bölüm oluşturmadıysanız, Ubuntu kurulumu sırasında da bu işlemi kolayca gerçekleştirebilirsiniz.
Ubuntu kurulumunda disk bölümlendirme ile ilgili olarak, ilk önce alttaki görüntüyle karşılaşırsınız.
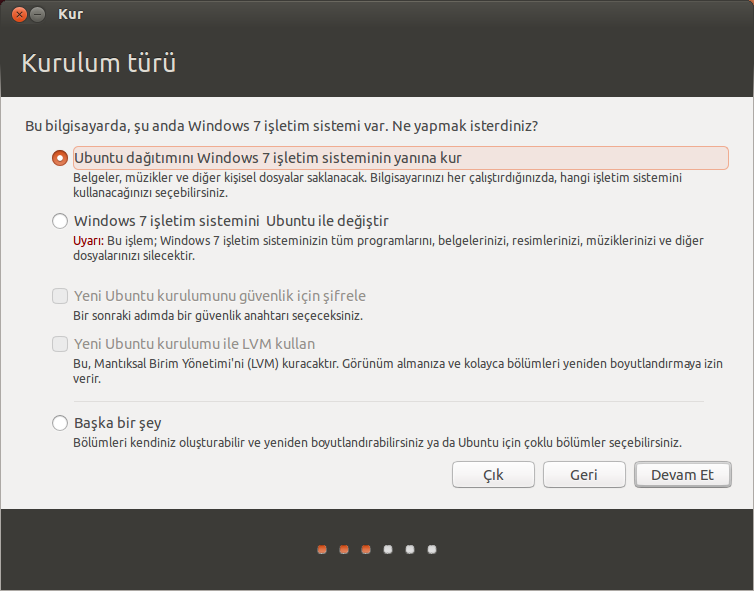
Burada "Başka bir şey" seçeneğini kullanarak devam etmelisiniz. Ardından alttaki gibi tüm disk bölümlerinizin listelendiği gelişmiş disk bölümleri tablosu karşınıza gelir.
Disk bölümleri tablosunda Windowsun C, D, ... disk bölümleri C , D harfleri ile karşınıza gelmeyecektir! Burada tüm disk bölümlerinin boyutları, dosya sistemleri hakkında bilgiler verilecektir, siz bu bilgilere bakarak hangisinin C hangisinin D olduğunu anlayabilirsiniz.
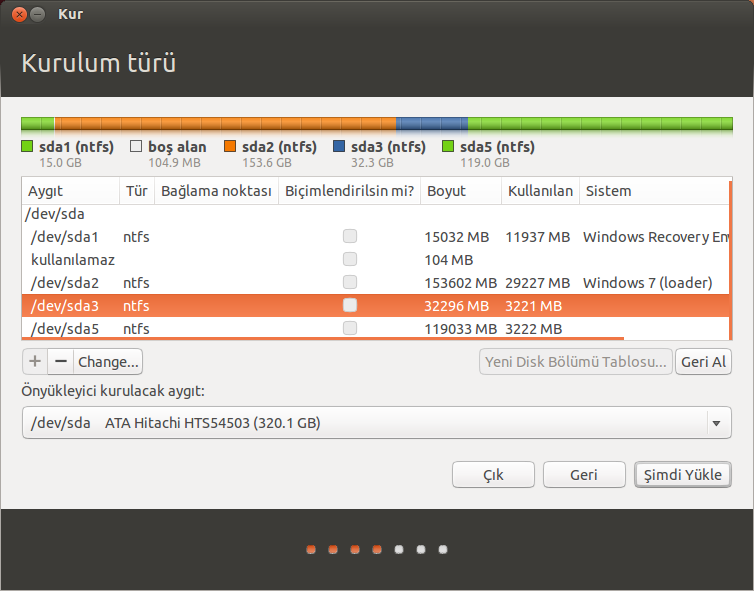
Listeden, Ubuntu kurmayı planladığınız bölüme çift tıklayınız. Karşınıza aşağıdaki gibi bir pencere gelecektir. Burada;
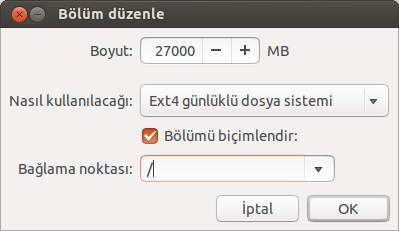
Boyut" kısmına söz konusu disk bölümünün tüm boyutunu girin.
Nasıl kullanılacağı" kısmında Ext4 seçeneğini işaretleyin.
Bağlama noktası" olarak da "/" işaretini seçin (bu işaret, kök dizin anlamındadır ve Linux dosya sistemi hiyerarşisi ile ilgilidir...) ve Okey tuşuna basarak pencereyi kapatın.
Ardından disk bölümleri tablosunda Takas alanı olarak kullanmayı düşündüğünüz alana çift tıklayın. Karşınıza yine yandaki gibi "Bölüm Düzenle" penceresi gelecektir. Bu sefer "Nasıl kullanılacağı" kısmında "takas alanı" seçeneğini işaretleyin ve Okey tuşuna basarak pencereyi kapatın.
Disk yapılandırmamızı tamamladık. Şimdi disk bölümler tablosunda, Ubuntu'yu kurmak istediğimiz alana bir kez tıklayıp ardından Şimdi Yükle düğmesine tıklayarak kuruluma devam edebilirsiniz. Devamında yerel saat seçimi, klavye düzeni seçimi gibi aşamaları geçerek kurulumu tamamlayabilirsiniz.
Kurulum sonrası için önemli bilgiler ve ayarlamalar
Windows'un hızlı başlatma özelliğini kapatın
Bilgisayarınızda artık Windows ve Ubuntu yüklü. Ancak Windows 8 veya sonraki bir Windows sürümünü kullanıyorsanız yapmanız gereken önemli bir işlem daha var. Windows 8 sürümüyle birlikte öntanımlı olarak açık gelen "Hibernation" adı verilen özellik, hızlı başlatma adına bilgisayarı tamamen kapatmayıp, uykuya alma benzeri bir işlem gerçekleştirmektedir. Yani siz Windows'u kapattığınızda bilgisayar gerçek anlamda kapanmıyor olabilir. Bu durum iki önemli soruna yol açar:
I. Ubuntu üzerinden NTFS biçimli disk bölümlerinize ulaşmanızı engeller
II. Bilgisayar açılışındaki işletim sistemi seçme ekranı olan GRUB ekranının karşınıza gelmesini engelleyebilir. Bu da doğrudan doğruya Windows'un açılmasına yol açar yani Ubuntu'ya ulaşmanızı engeller.
NTFS biçimli disklere erişim sorunu
1. Windows'u gerçek anlamda kapatmadığınız bir oturumdan sonra (uyku modunda bırakmak gibi) doğrudan Ubuntu'yu açarsanız bu sorunla karşılaşırsınız. Bu durumda Windows'u tekrar açıp normal bir şekilde kapattığınızda sorun kendiliğinden ortadan kalkacaktır.
2. Windows'ta çalışırken elektrik kesintisi, reset tuşuna basma vb. bir sebeple Windows'u düzgün kapatmadığınız bir oturumdan sonra, Ubuntu'yu açıp NTFS biçimli disk bölümlerine erişmek istediğinizde yine bu sorunla karşılaşırsınız. Bu gibi durumlarda Windows'u tekrar açıp normal bir şekilde kapattığınızda sorun kendiliğinden ortadan kalkacaktır.
3. Bilgisayarınızda Windows 8 veya üzeri bir sürüm yüklü ise, Windows'u kapattığınızda, Windows aslında kendini gerçek anlamda kapatmıyor olabilir. Bu nedenle Ubuntu üzerinden NTFS biçimli disk bölümlerine ulaşabilmek için Windows'u gerçek anlamda kapanacak şekilde ayarlamanız gereklidir. Çünkü Windows 8 sürümünde "Hibernation" adı verilen özellik, hızlı başlatma adına bilgisayarı tamamen kapatmayıp, uykuya alma benzeri bir işlem gerçekleştirmektedir.
Ubuntu'yu kaldırma
Eğer olurda bilgisayarınızdan Ubuntu'yu kaldırmak isterseniz bunun için OS-Uninstaller gibi yardımcı programları kullanarak kaldırınız. Eğer Ubuntu'yu kaldırmak için doğrudan Ubuntu'nun kurulu olduğu disk bölümünü silme (formatlama) yoluna giderseniz, bu durumda bilgisayar açılışındaki GRUB önyükleme yazılımı tamamen silinmeyip hasar göreceğinden Windows'a da ulaşmazsınız. OS-Uninstaller'i kullanmak için bilgisayarınıza kurulu ve sağlam (çalışır) durumda olan bir Ubuntu'ya sahip olmanız gerekmiyor
Alıntıdır
Son düzenleme: