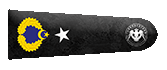Merhaba TürkHackTeam Üyeleri.
Bu Konumda Sizlere WordPress Sitelerde Hosting Taşıma İşleminin Nasıl Yapılacağını Anlatacağım.

WordPress Hosting Taşıma İşlemi Nasıl Yapılır?

1-) Web Sitesi Dosyalarınızı Yedekleyin
Hostinginizi taşımanız için yapmanız gereken ilk şey web sitenizi yedeklemektir. Web sitenizi yedeklemek için 2 farklı yol bulunmaktadır.
Eklentiler Kullanarak: Web sitenizi kolayca ve zahmetsizce yedeklemek için bu işi yapan hazır wordpress eklentilerini kullanabilirsiniz. Wordpress de site yedeklemek için pekçok eklenti bulunmaktadır. İstediğiniz bir tanesini kullanarak web sitenizi yedekleyebilirsiniz. Benim size tavsiyem ise WPvivid adlı eklentiyi kullanmanızdır. Zira bu eklenti, zamanlama, büyük dosyaları filtreleme, uzaktan depolama uyumluluğu, çoklu site desteği gibi birçok özellik bulunduruyor.
Manuel Olarak: Eklentiler ile uğraşmak istemiyorsanız veya farklı sebeplerden dolayı manuel olarak yedeklemek istiyorsanız sitenizin dosyalarına erişmek için bir FTP programı kullanmanız gerekecektir. Sizde birçok kişinin kullandığı Filezilla programını kullanabilirsiniz. Filezilla programını açtıktan sonra gerekli kısımları doldurup sitenize bağlanabilirsiniz. (bu bilgilere hosting hesabınızdan erişebilirsiniz) Sitenize bağlandıktan sonra sitenizin bulunduğu dizindeki (alt dizinlerde dahil) bütün dosyaları indirmeniz gerekir.

2-) WordPress Veritabanını Dışa Aktarın
Veritabanınızı dışa aktarmak için cPanel'inize giriş yapıp phpMyAdmin uygulamasını açın. phpMyAdmin açıldıktan sonra sol taraftan sitenizin kurulumunu barındıran veritabanına tıklayın. Ve gezinme menüsündeki Dışa Aktar butonuna tıklayın. Tıkladıktan sonra veritabanınız bilgisayarınıza indirilmeye başlayacaktır.

3-) WordPress Veritabanını Yeni Hosting Sunucunuzda Oluşturun
Yeni hosting hesabınıza yeni bir veritabanı oluşturmanız gerekecektir. Bunun içinde yeni hostinginizde cPanel'e bağlanın ve MySQL Veritabanları uygulamasına tıklayın. Akabinde ise yeni bir veritabanı oluşturun. Veritabanını oluşturduktan sonra yeni bir MySQL kullanıcısı oluşturun ve bu kullanıcıyı tam yetkilere sahip bir şekilde veritabanına ekleyin.

4-) Wp-config.php Dosyasını Düzenleyin
İlk adımda indirdiğiniz web sitenizin dosylarını açın ve içerisinde wp-config.php dosyasını aratın. Şimdi bu dosyada birtakım düzenlemeler yapacağız. Lakin olası bir ters giden duruma karşı bu dosyayı düzenlemeden önce bir kopyasını farklı bir yere yedekleyin. Böylece yanlış bir şey yaptığınızda tekrar o dosyaya dönebilirsiniz. Şimdi sıra bu dosyada değişiklikler yapmaya geldi..
Veritabanı Adını Değiştirin: Aşağıdaki kodu dosyada bulun. Kodda yazan db_name kısmı sizde eski hostinginizde MySQL veritabanınızın ismi olacaktır. Bu kısmı yeni oluşturduğunuz veritabanı ismi ile değiştirin.
Kod:
[FONT="Courier New"][COLOR="White"][CENTER]define ('DB_NAME', db_name');[/CENTER][/COLOR][/FONT]Veritabanı Kullanıcı Adını Değiştirin: Aynı şekilde aşağıdaki kodu dosyada bulun. Ve db_user yazan kısmını yeni oluşturduğunuz kullanıcı adı ile değiştirin.
Kod:
[FONT="Courier New"][COLOR="White"][CENTER]define ('DB_USER', db_user');[/CENTER][/COLOR][/FONT]Veritabanı Kullanıcı Parolasını Değiştirin: Son olarak ise aşağıdaki kodu dosyada aratın ve db_pass yazan kısmını yeni oluştuduğunuz kullanıcının parolası ile değiştirin.
Kod:
[FONT="Courier New"][COLOR="White"][CENTER]define ('DB_PASSWORD', db_pass');[/CENTER][/COLOR][/FONT]Bu üç değişikliği yaptıktan sonra Wp-config.php dosyasını kaydedin ve çıkın.

5-) WordPress Veritabanınızı İçe Aktarın
Artık yeni veritabanınıza dosyalarınızı atmanın vakti geldi. cPanel'inize giriş yapın ve phpMyAdmin'e tıklayın. Buradan sol tarafta yeni oluşturduğunuz veritabanına tıklayın ve gezinme menüsünden İçe Aktar butonuna tıklayın. Açılan yerden Dosya Seç kısmına tıklayın ve önceden dışa aktardığınız dosyayı seçin. Burada bulunan Kısmi İçe Aktar tikini kaldırın ve formatın SQL olarak ayarlı olduğundan emin olun. Akabinde ise Git butonuna tıklayın ve veritabanınız içe aktarılmaya başlasın.

6-) WordPress Dosyalarını Yeni Hostinginize Yükleyin
Gelelim indirmiş olduğunuz wordpress dosyalarınızı yeni hostinginize yüklemeye. Bunun için gene FileZilla programını veya cPanel'de bulunan Dosya Yöneticisi aracını kullanabilirsiniz. Yeni hostinginizin dosyalarına bağlandıktan sonra /public_html/ dizinine indirmiş olduğunuz wordpress dosyalarınızı atın.

7-) DNS Değiştirme
Artık sona geldik. Son olarak ise alan adınızda ayarlı olan eski hostinginizin NS adreslerini yeni hostinginizin NS adresleri ile değiştirin.


Okuduğunuz İçin Teşekkür Ederim.
Esenlikle Kalın..
Saygılarımla:Smiley1021: